How to use the rules of behavior for a combined product
What are the rules?
Rules are a powerful tool that offers maximum customization of your product’s sales flow. The use of rules allows defining different results for each attribute combination as possible on your product. For example, given a specific color or size the price is one and given another color or size the price is another.
To start the tutorial, go to Rules tab of a combined product that you already have created. If you have any questions about how a product is created, you can follow the steps in the tutorial where we explain it.
Add new rule
To add a new rule, you just have to select the combination of attributes you want and press Add new rule:
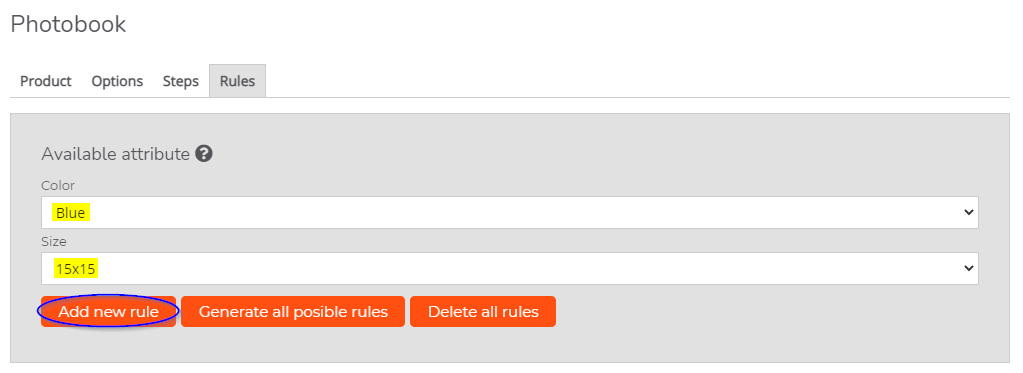
After pressing the button, you will be able to see how the rule you have created appears at the bottom of the rules section, under the section of Current rules, as can be seen in the following screenshot:
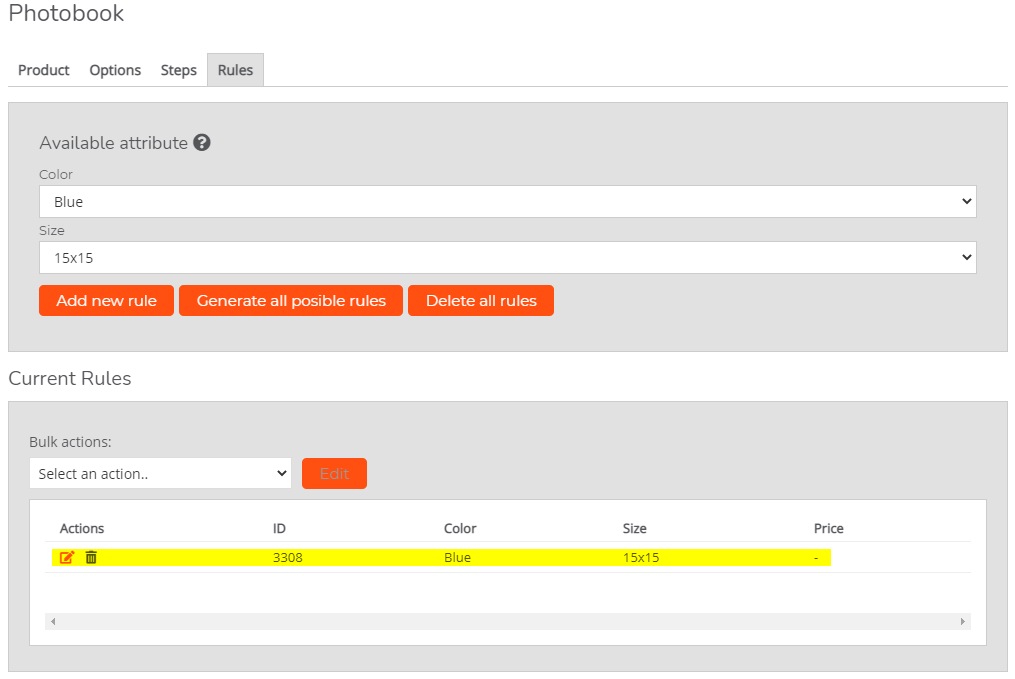
Generate all possible rules
In order to automatically generate all possible rules, press the following highlighted button:
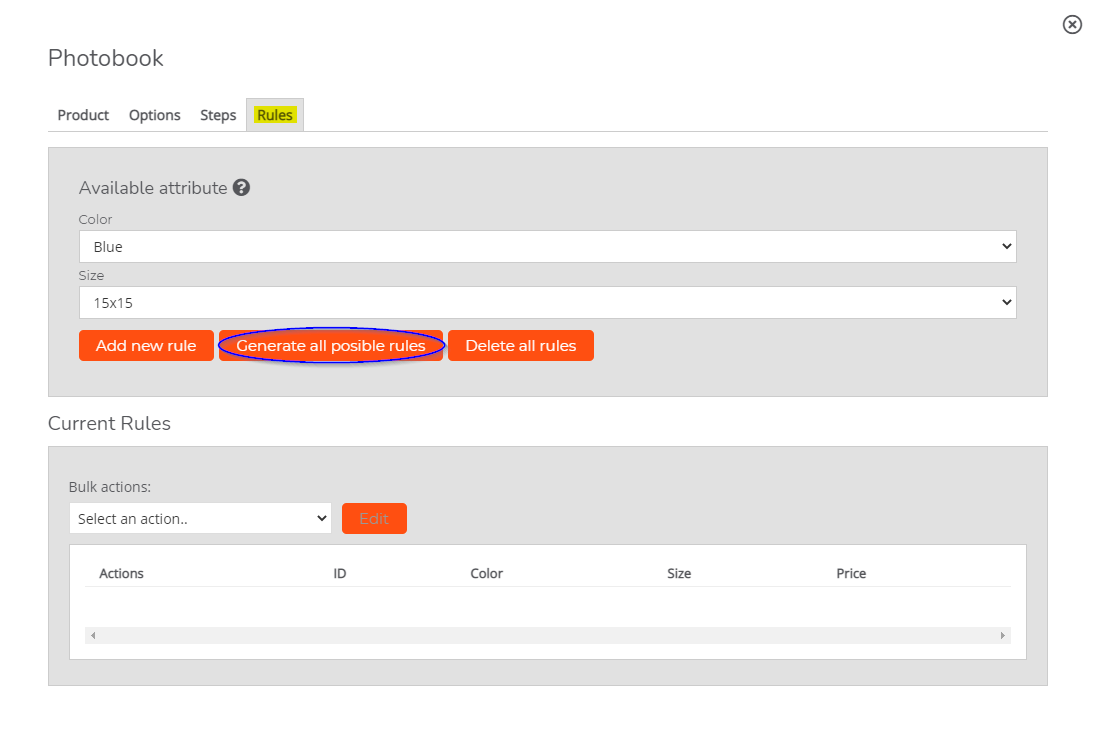
By pressing the button, you can verify that they have been created all possible rules of your product. In other words, this option allows you to define in a simple way that there is a variation (namely, a product version) for each attribute combination possible.
In the following image you can check the result of using this option:
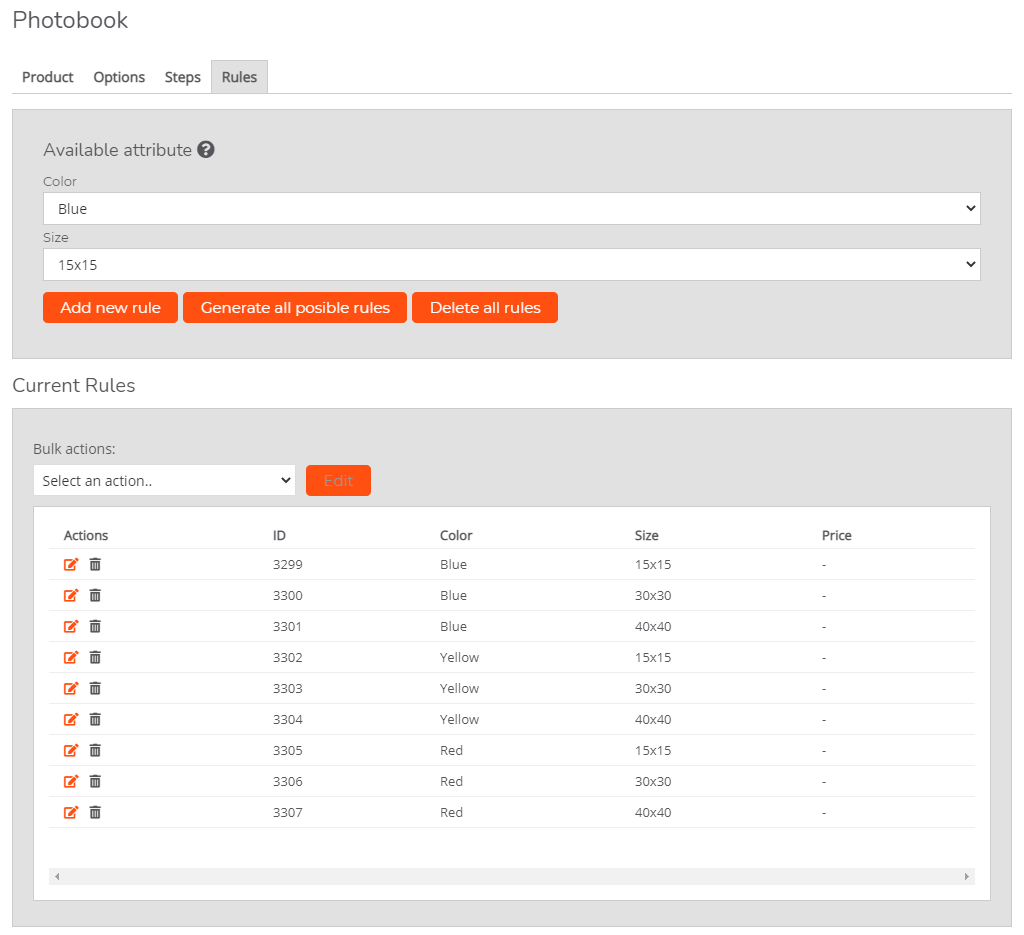
Delete all rules
If you want to delete all the rules you have created, click Delete all rules, as you can see in the following image:
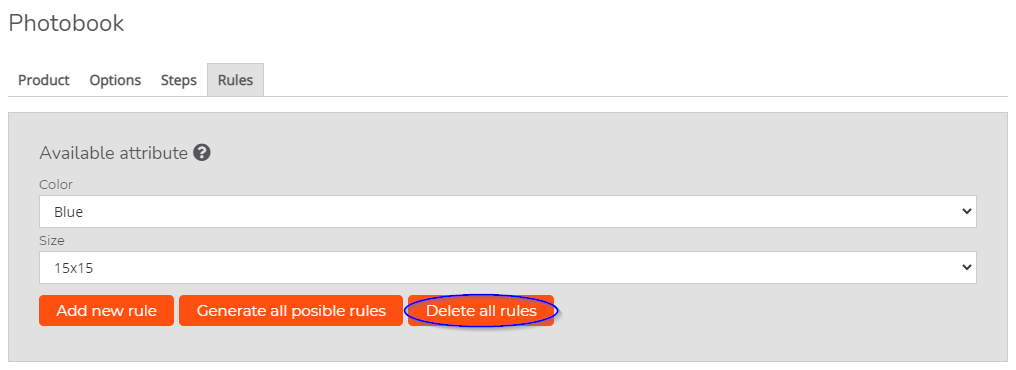
Current rules
In this section you can view the rules you have created for your product. It also serves for manage the rules that you have created, being able to apply actions to each rule individually or from massive way several of them at the same time.
Actions
Once you have created a rule, it will appear in the control panel. Current rules so you can manage it. From this panel you can modify settings of a rule or remove it.
Proceed to press the button highlighted in the following image to edit the rule you have created:
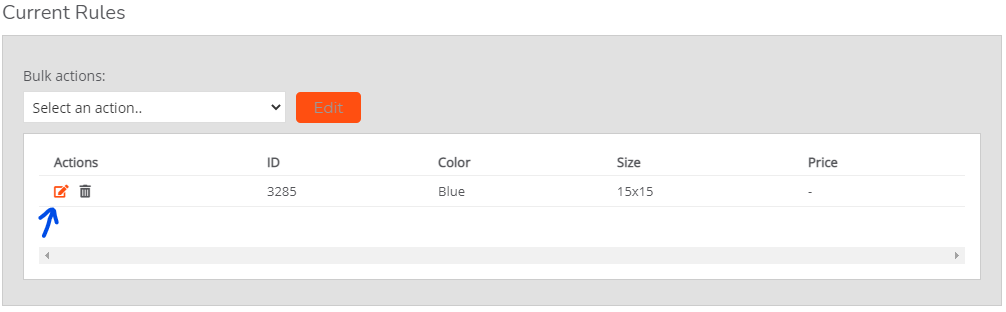
By clicking on the icon, a window will be displayed where you can configure the features of the product for that specific rule. In the first tab, we can define the price that the product will have in that specific combination of attributes and even be able to set it to show a different picture:
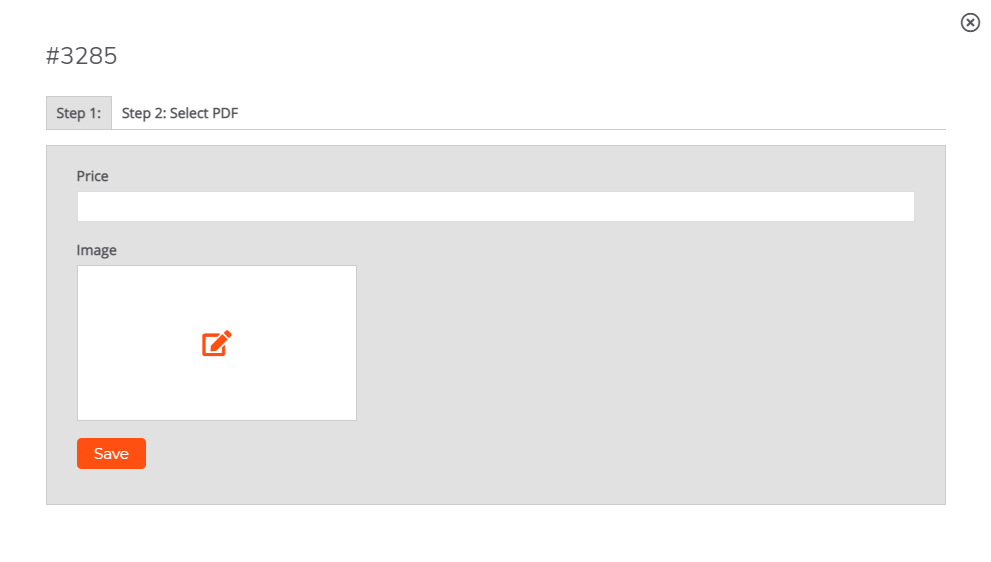
In the second tab we can configure the defined step function in the product, in this case, the PDF uploader. The values you enter will be used to configure the PDF uploader only for the specific attribute combination of the rule. If you want to know more about how to configure the file uploader, you can check our article that talks about it.
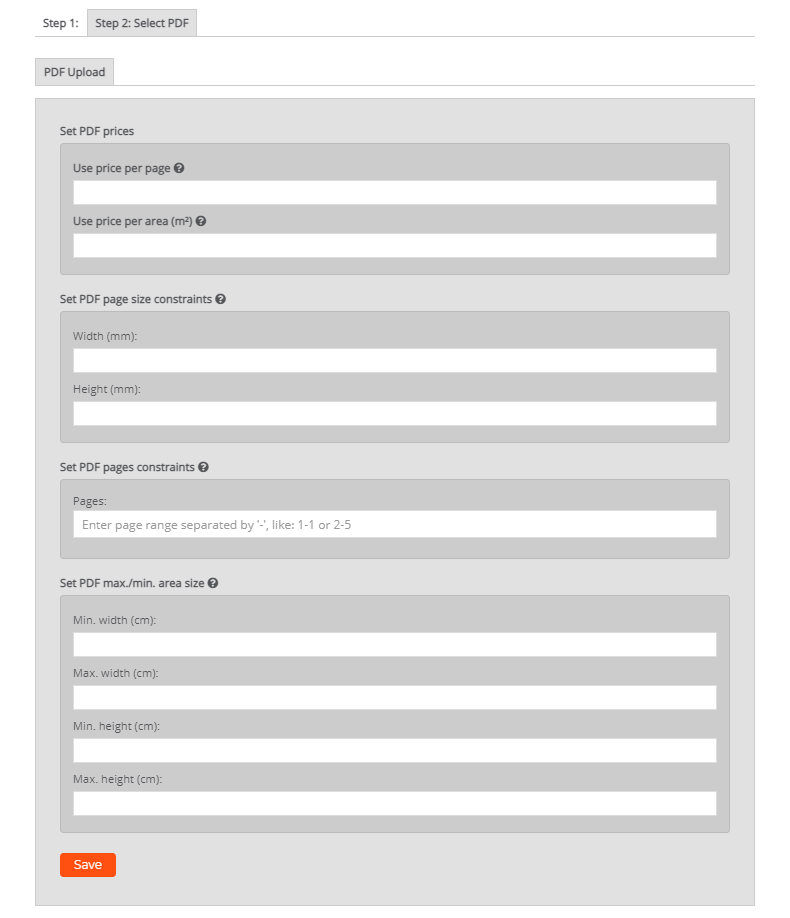
You also have the option of delete rule that we have created, for this you just have to press the icon highlighted in the screenshot:
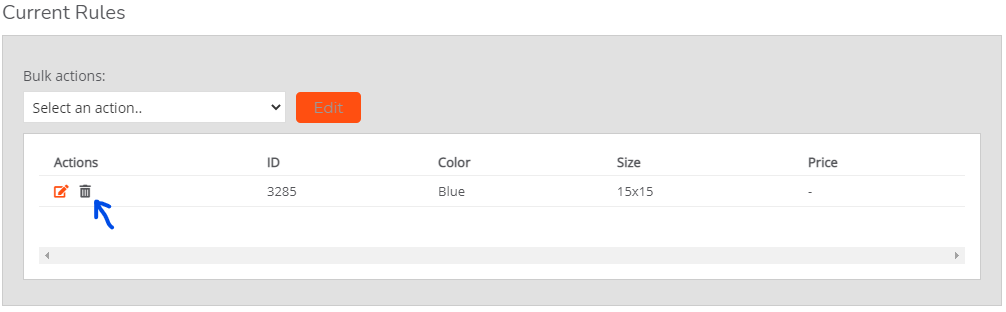
Bulk actions
You also have the option of apply an action to multiple rules at the same time.
To do this, pull down the menu in Bulk actions and select one of the different actions that you can perform, in our case, Edit link to templates activation. Then, click on the first box in the list on the left to select all the rules (as seen in the following image) or select one by one the rules on which you want to apply the action.
To continue, press the button Edit:
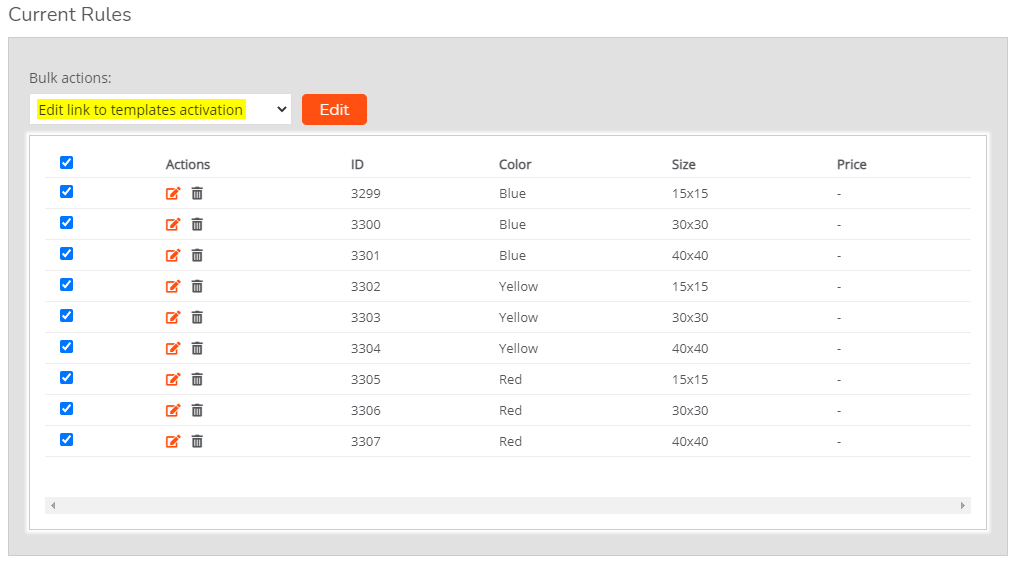
A new window will be displayed depending on the action you have selected, in our case, we must choose the step where we will activate the templates and finally, the templates we want to activate in those specific rules. Remember to press Save to apply the changes made:
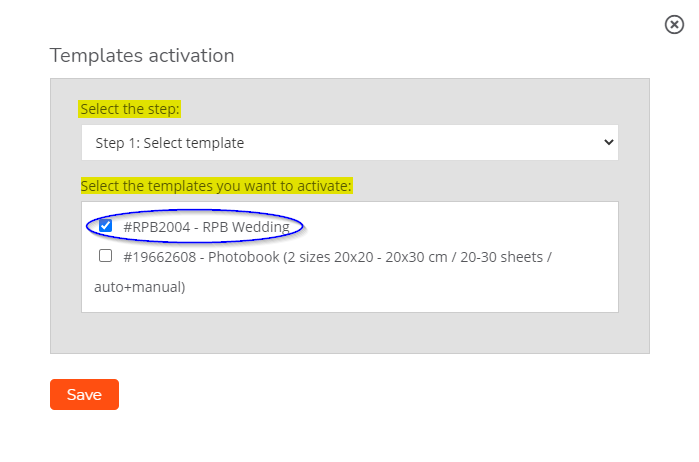
With this action you will have defined for all the rules of your product that the link to the template RPB Wedding is activated in the selected step.
