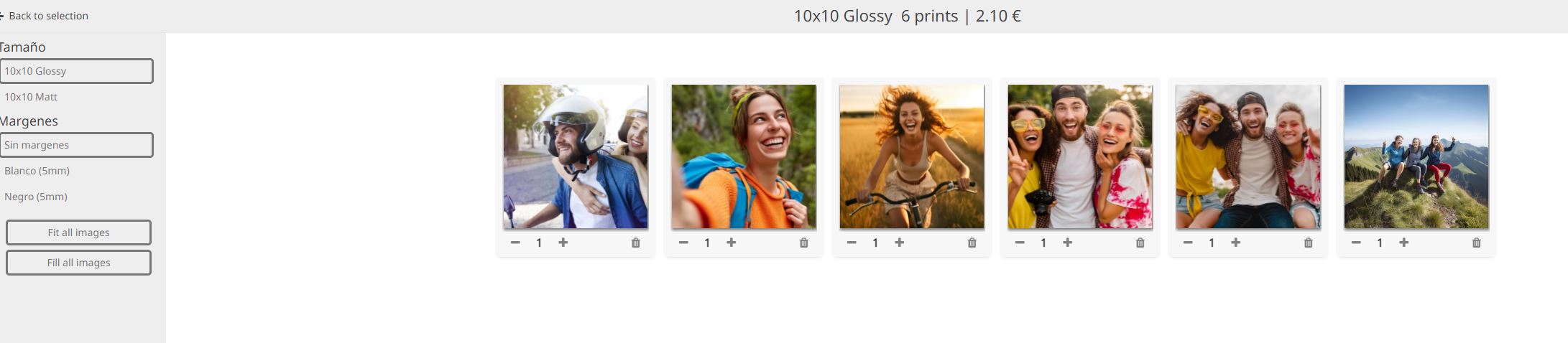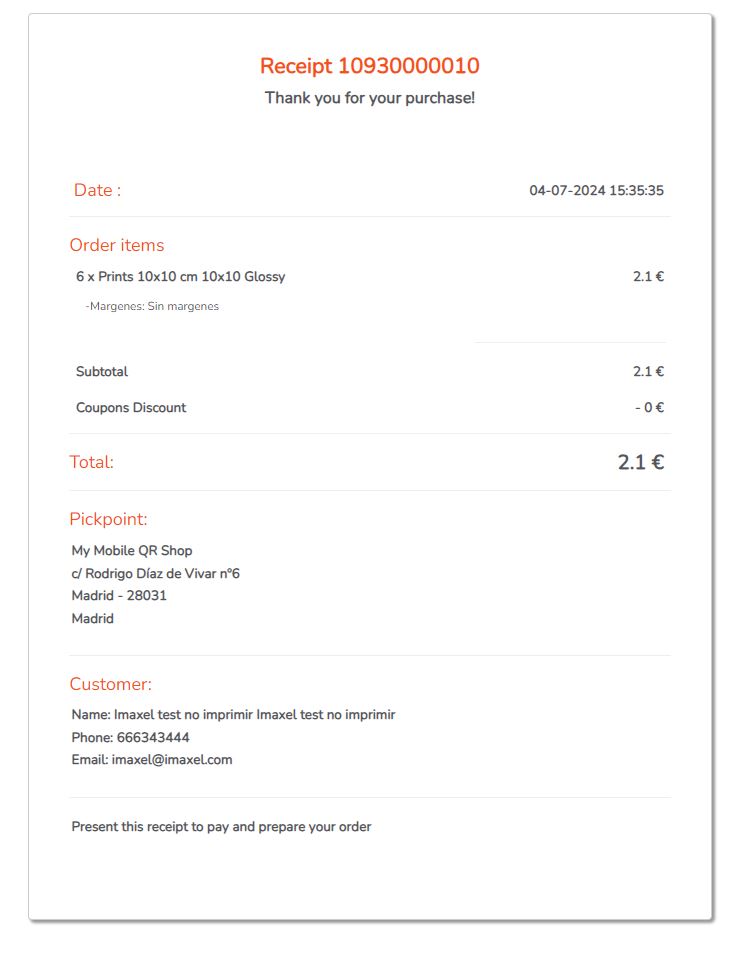Tu primer pedido en Printspot con descarga manual
Para realizar tu primer pedido en Printspot, vamos a seguir los siguientes pasos:
- Hacer pedido de prueba: accederemos al frontal y haremos un pedido igual que lo haría un usuario.
- Validar el pedido y descargarlo: Una vez este el pedido finalizado, accederemos al back-office de Printspot, validaremos el pedido y lo descargaremos.
Hacer un pedido de prueba
Accederemos al frontal de nuestra tienda, seleccionaremos un producto del catálogo:
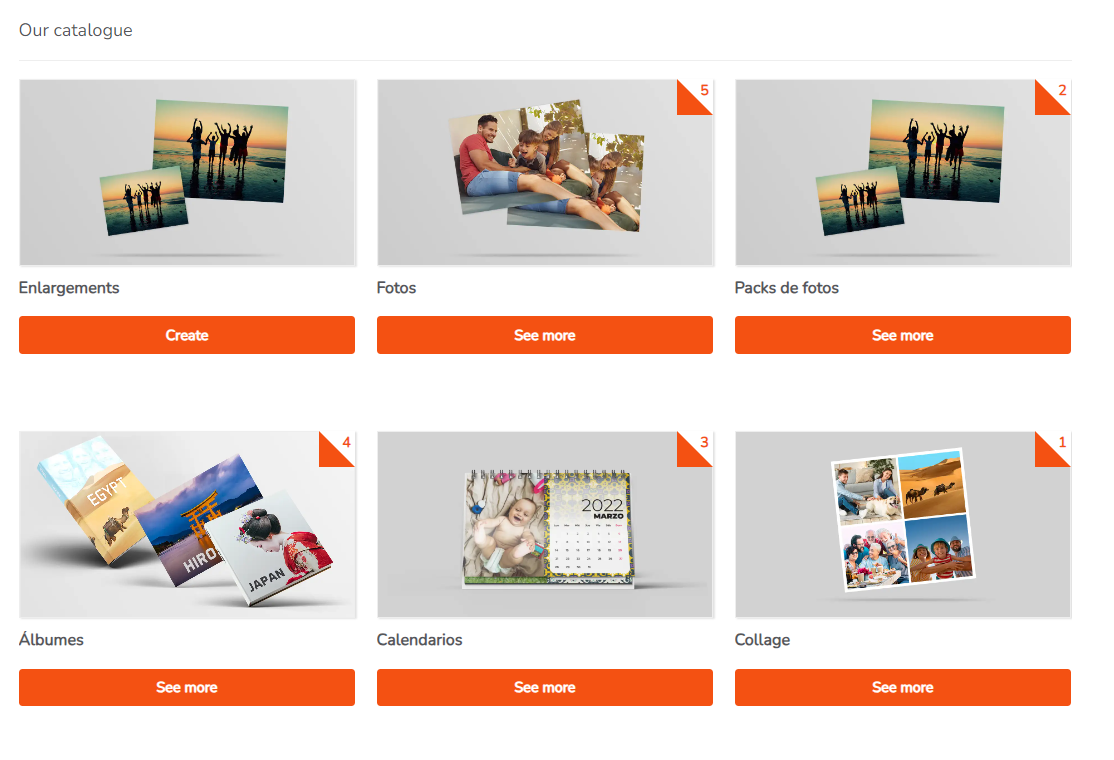
A continuación personalizaremos el producto a nuestro gusto:
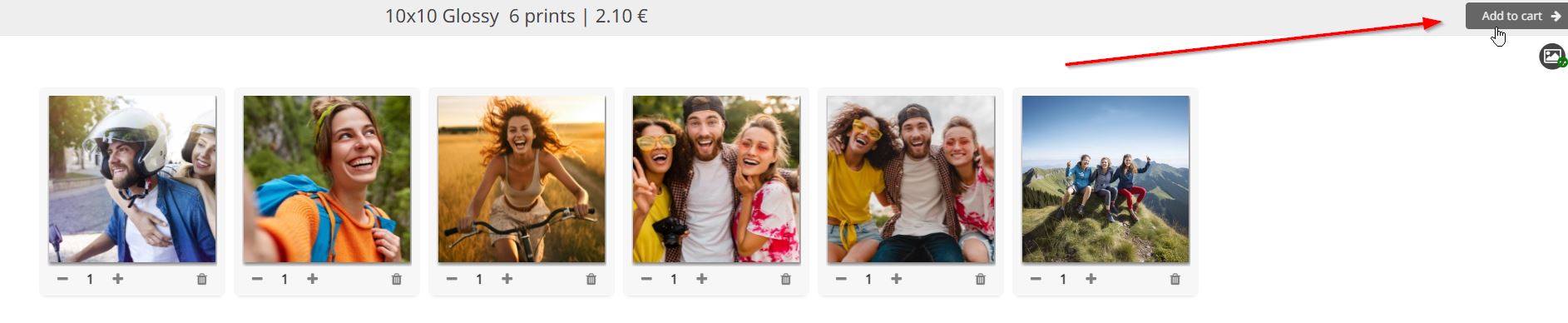 Seguidamente, se mostrará la pantalla del carrito, como es común en la mayoría de eCommerce, con la compra realizada por el usuario.
Seguidamente, se mostrará la pantalla del carrito, como es común en la mayoría de eCommerce, con la compra realizada por el usuario.
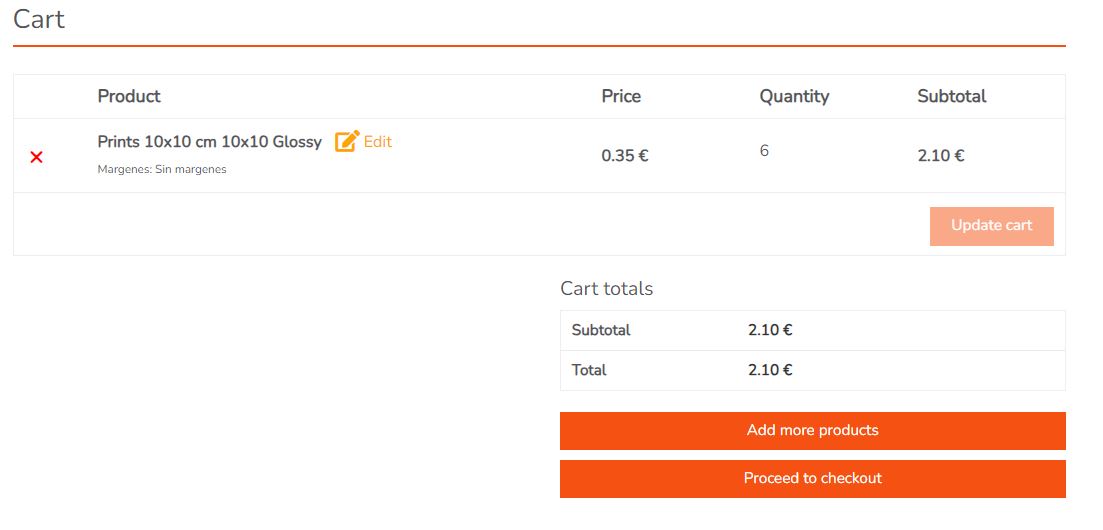 El cliente pulsará Continuar (Proceed to checkout) para finalizar su compra.
El cliente pulsará Continuar (Proceed to checkout) para finalizar su compra.
Finalmente, dependiendo del flujo que escoja el cliente (pedido a domicilio, desde la tienda, etc.), le aparecerá una pantalla de finalizar compra.
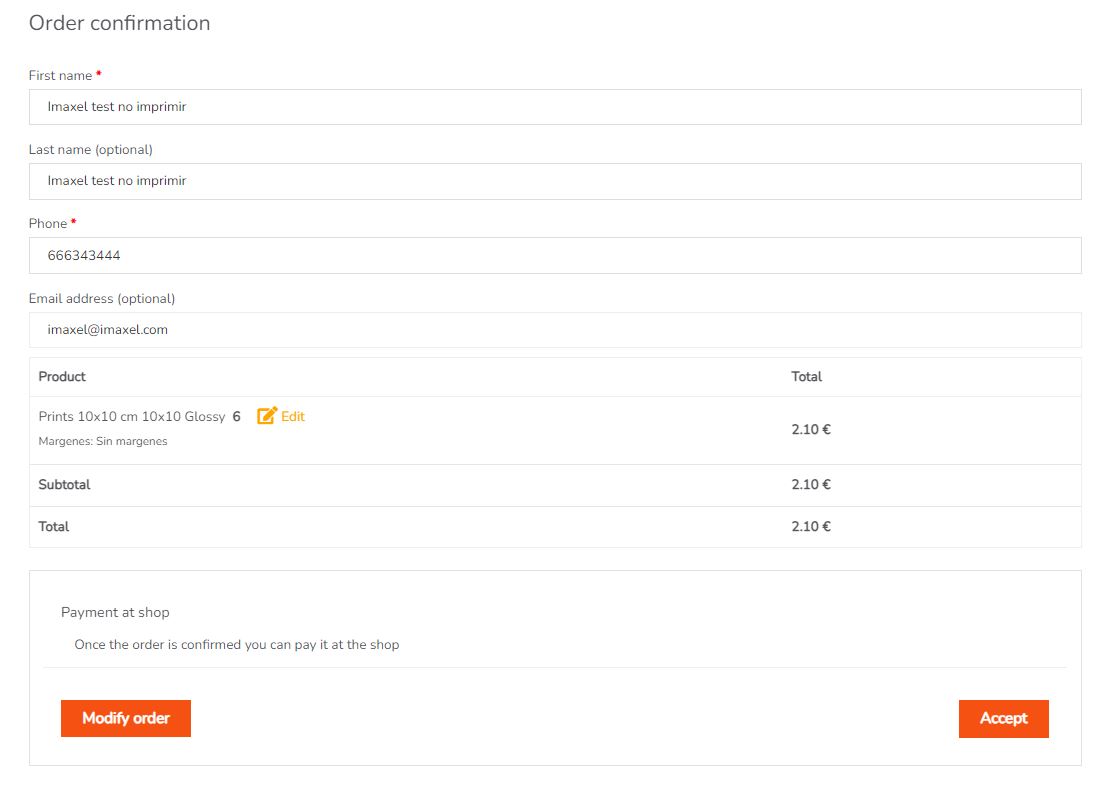 El cliente deberá ingresar todos los datos necesarios para poder finalizar el pedido. Finalmente, tras pulsar el botón Aceptar en el margen inferior derecho, aparecerá el ticket de la compra con toda la información del pedido:
El cliente deberá ingresar todos los datos necesarios para poder finalizar el pedido. Finalmente, tras pulsar el botón Aceptar en el margen inferior derecho, aparecerá el ticket de la compra con toda la información del pedido:
El pedido se ha registrado correctamente.
Validar el pedido y descargarlo
Ahora que un cliente ya ha hecho una compra, deberá ingresar en su panel de administración (o back-office) para poder ver en que estado está el pedido.
Por defecto, cuando ingresa en su back-office, aparece directamente en la sección de Pedidos:
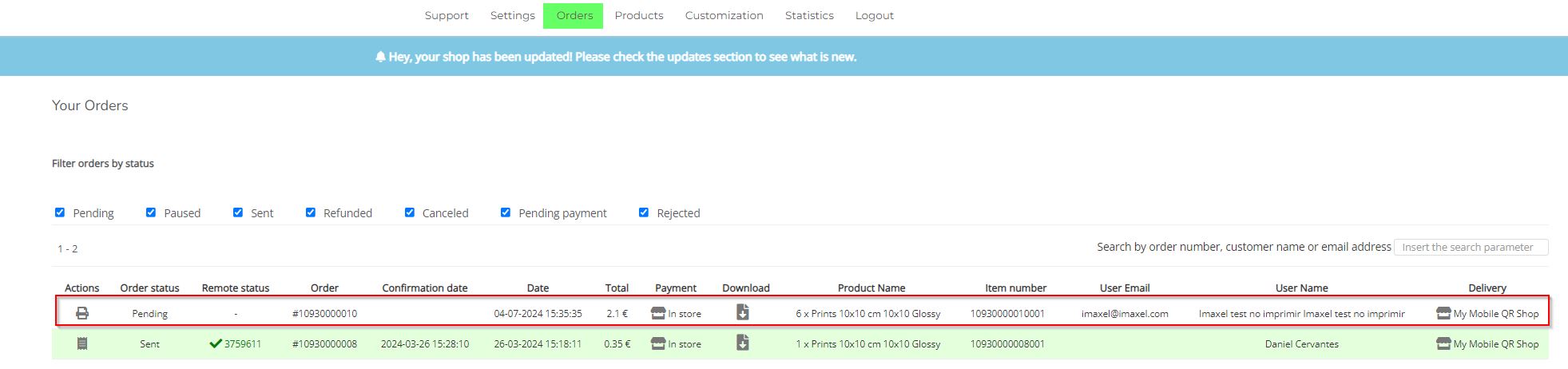 En la anterior imagen podemos ver resaltado el pedido que acabamos de realizar. En la columna más a la izquierda tenemos disponible un icono para acceder a las diferentes acciones que podemos emplear sobre el pedido.
En la anterior imagen podemos ver resaltado el pedido que acabamos de realizar. En la columna más a la izquierda tenemos disponible un icono para acceder a las diferentes acciones que podemos emplear sobre el pedido.
Si pulsamos sobre el icono de la impresora, emergerá una ventana con toda la información del pedido, así como las acciones que podemos realizar sobre él en los botones inferiores de la ventana.
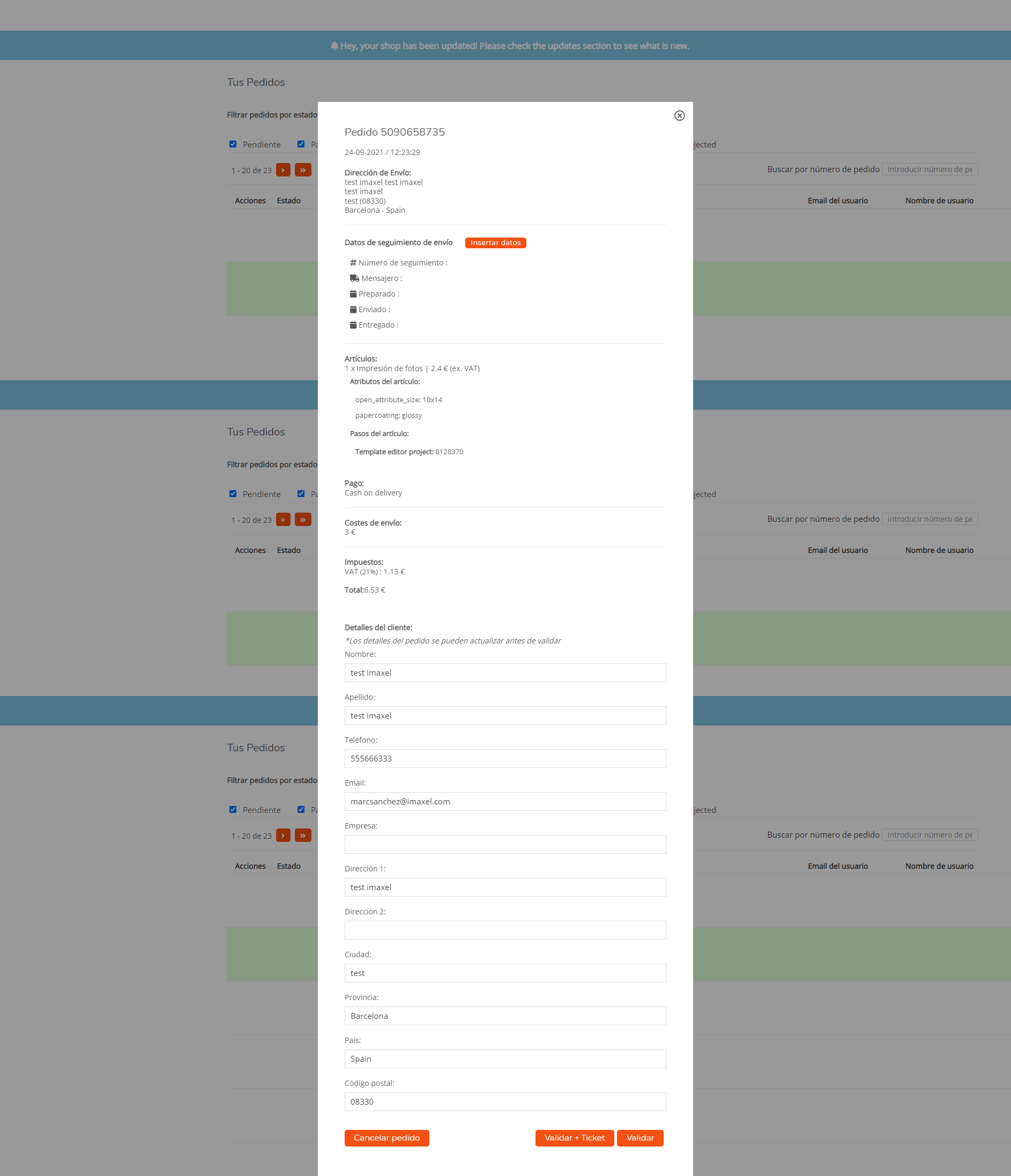
Cuando el pedido se ha validado (botón Validar), se envía a los sistemas de Imaxel para renderizarse y procesarse. Una vez finalizado estos procesos, los archivos están disponibles para descarga en el mismo panel de pedidos, como en la siguiente captura de pantalla:
Vemos que disponemos de una columna de descargas con un icono por cada línea del pedido, mediante este botón podemos acceder a los archivos generados por los sistemas de Imaxel. El color del icono de descarga indica el estado del procesamiento del pedido, existen tres tipos diferentes de colores.
- Gris: pedido no disponible para descargar, ya sea porque aún no ha sido procesado o porque ha pasado muchos días pendiente de descargar después de haberse procesado.
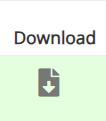
- Rojo: pedido procesado y disponible para descargar, aún no ha sido descargado.

- Verde: cuando el pedido ya ha sido descargado alguna vez, seguirá estando disponible para volver a descargar, pero el sistema te avisa mediante una leyenda de colores que este pedido ya ha sido descargado, para que de un vistazo rápido puedes diferenciar los pedidos que ya has descargado de los pedidos que aún no lo has hecho.
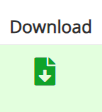
Si pulsamos sobre él se nos abrirá una ventana con la información de la línea del pedido a descargar: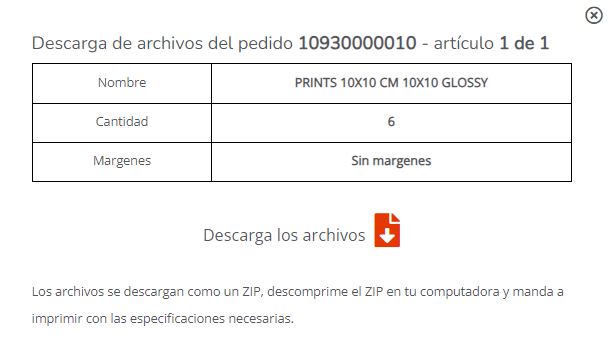
Al pulsar «Descarga los archivos» se descargará un archivo ZIP con los archivos generados por el pedido.