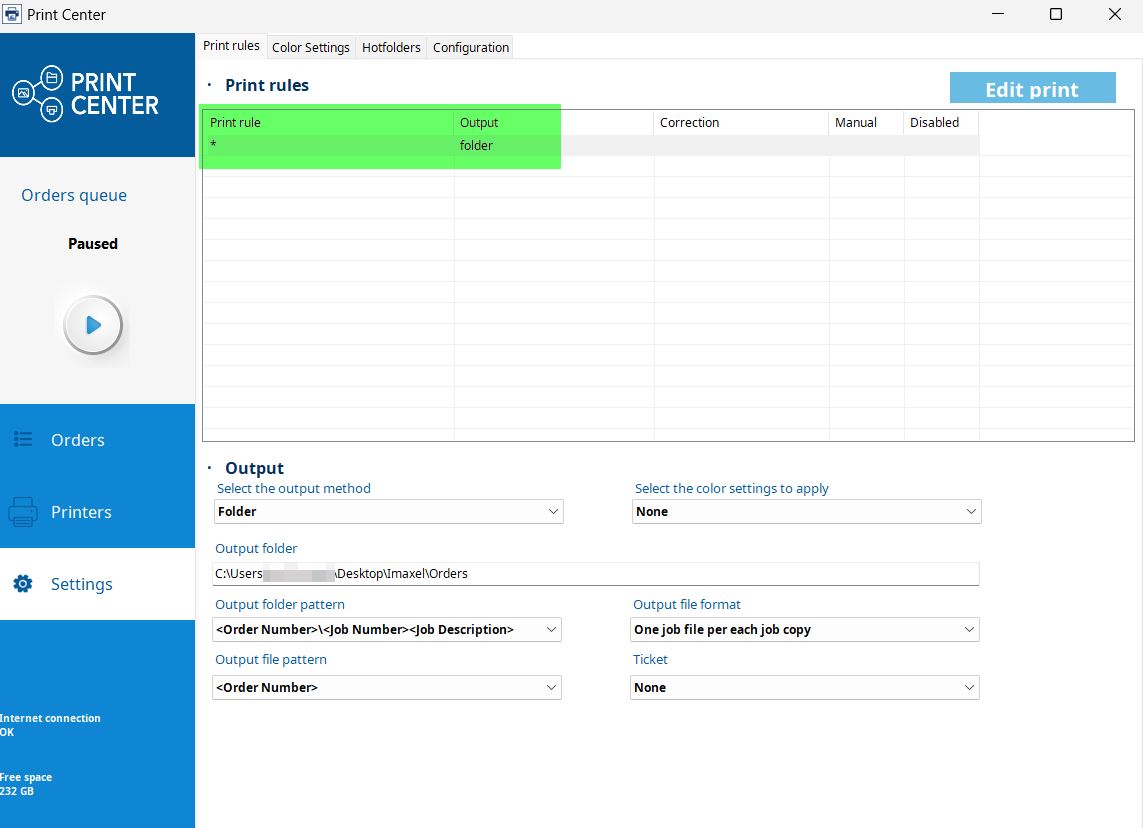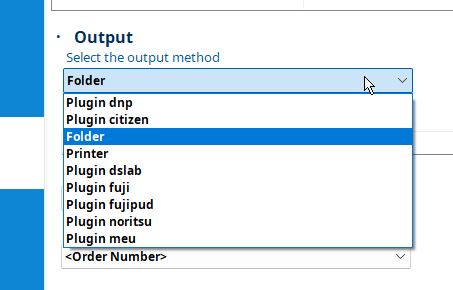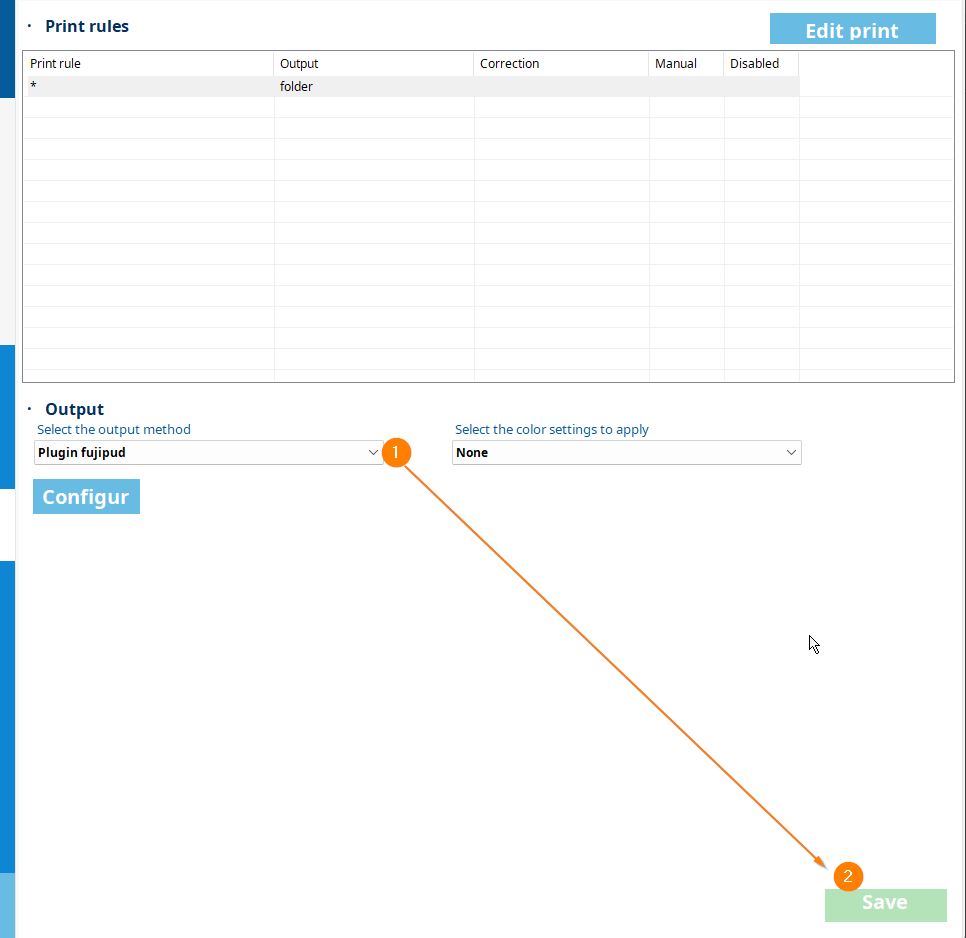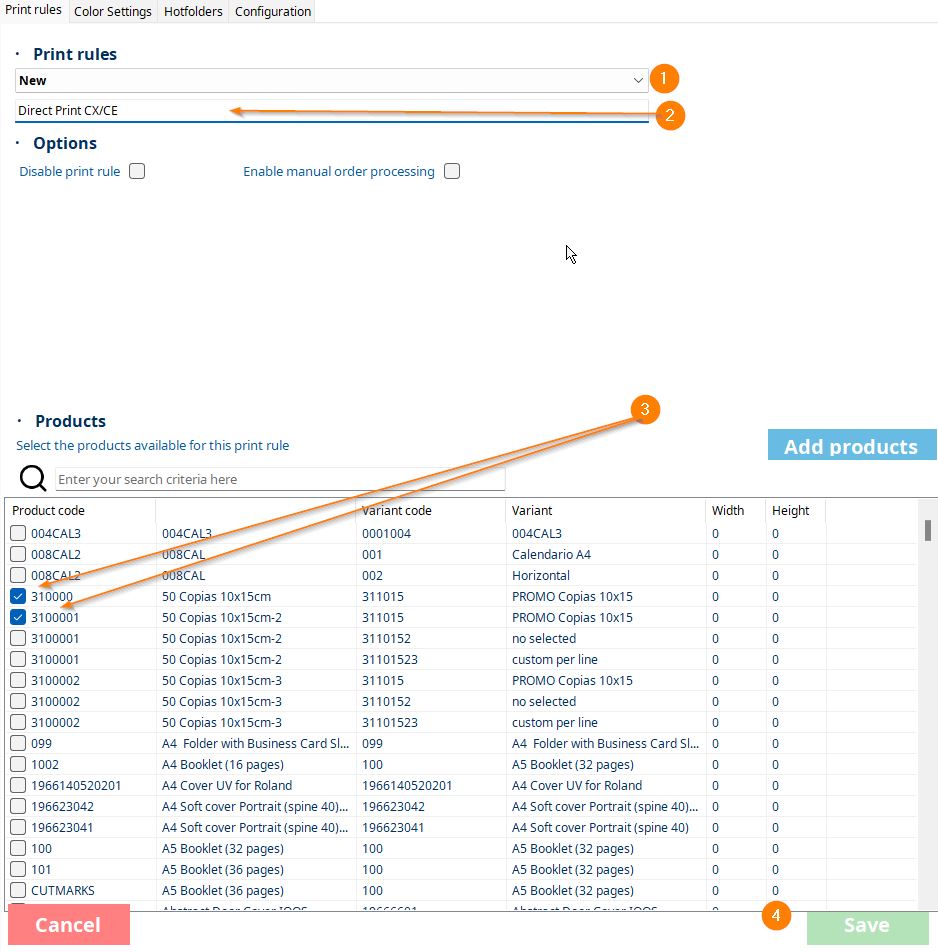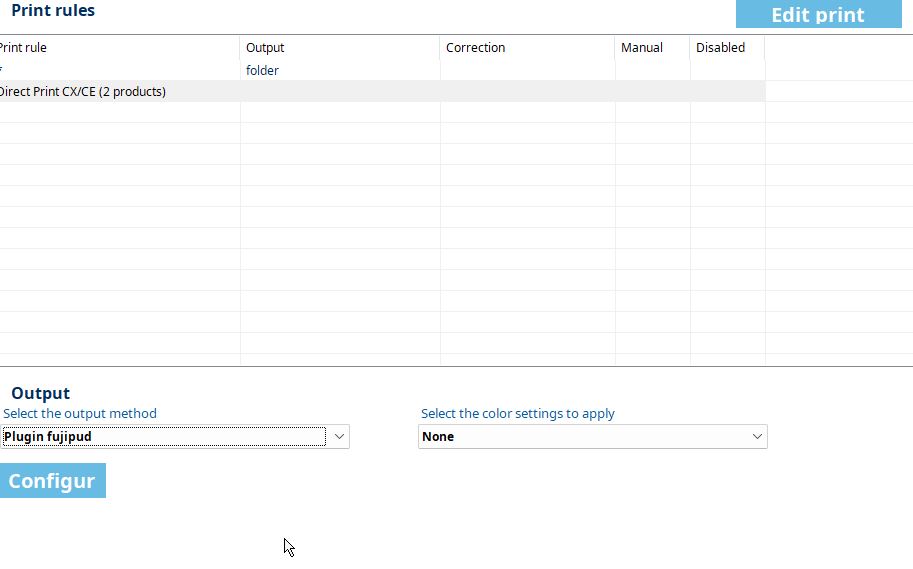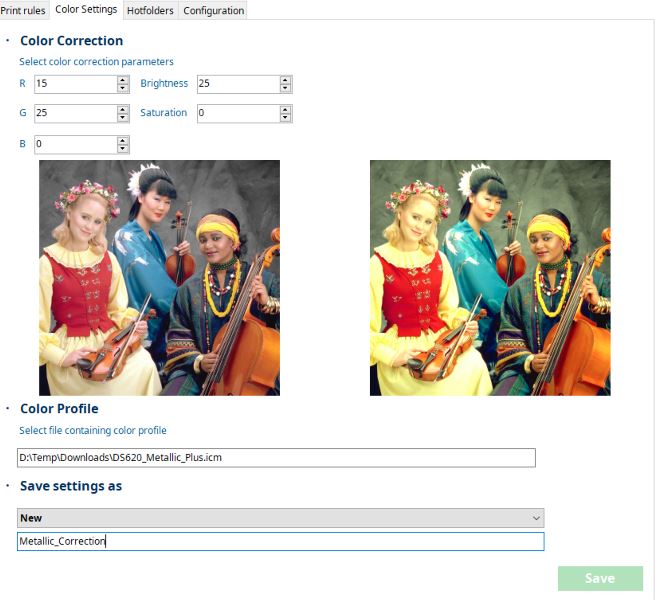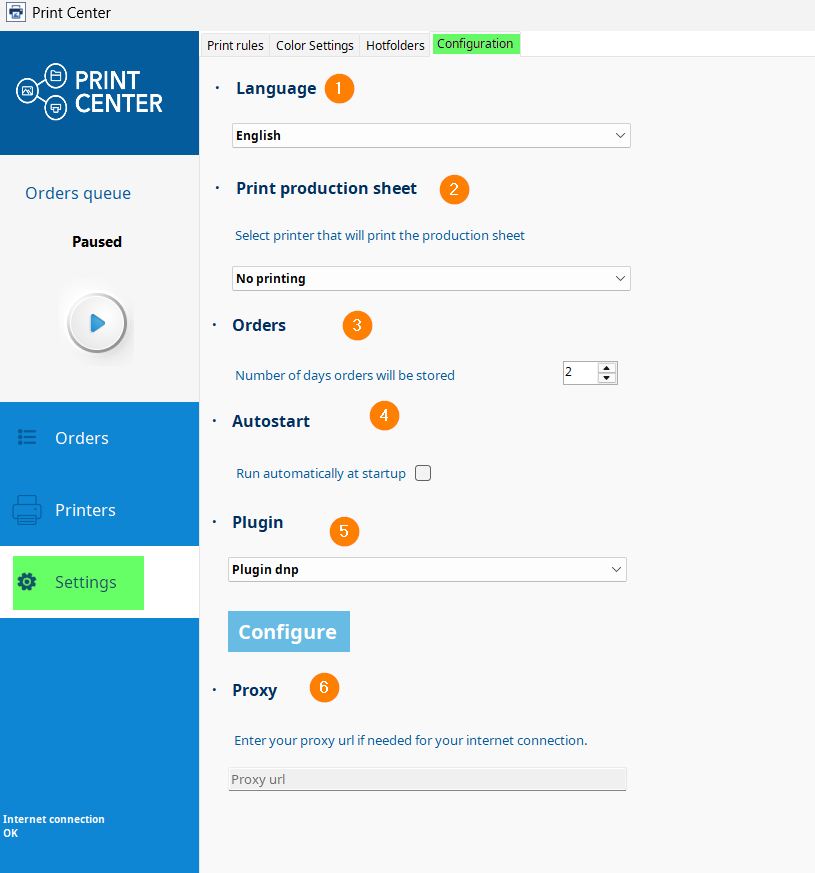Print Center – Configuración
Reglas de impresión
El Print Center es capaz de dirigir la producción que recibe en base a los flujos de cada producto.
Por ejemplo, quizá tenemos unos productos que deseamos mandar directamente a imprimir, como pueden ser copias y quizá tenemos unos productos que necesitan de un procesamiento previo a su producción, como por ejemplo un lienzo.
Para ello están las Reglas de impresión, que definen un flujo en función de la salida del producto.
En el ejemplo mencionado podríamos lanzar las copias hacia una de las impresoras que disponemos de conector, por ejemplo una DX – DE de Fujifilm, por lo que se imprimirían directamente y por otro lado podríamos almacenar en una carpeta los ficheros del Lienzo, pues requieren de otro tipo de procesamiento.
Tenemos conectores para las marcas punteras del mercado
- Mitsubishi
- DNP
- Citizen
- Noritsu
- Fuji DX-DE
Si deseas más información del conector para DX- DE de Fujifilm pulsa aquí. - FUJI – C8
Si deseas más información del conector para C8 de Fujifilm pulsa aquí.
Modificar la Regla de Impresión por defecto
Si accedemos a la sección Reglas de Impresión por primera vez veremos esto:
Donde hay por defecto una Regla de Impresión creada que aplica a todos los productos (el símbolo * define todos los productos) cuyo Output o método de salida es actualmente carpeta (Folder).
Más abajo vemos distintas opciones de la descarga en carpeta que veremos más adelante.
Si quisiéramos modificar el flujo de todos los productos, pues, deberíamos modificar esta regla, para ello por ejemplo podríamos seleccionar otro método de salida de los disponibles :
Los distintos métodos de salida disponibles están en función del tipo de licencia que dispongas y de las necesidades de producción que tengas.
Entonces, simplemente seleccionaríamos el método de salida y los ajustes de color deseados, lo configuraríamos y guardaríamos los cambios
Este proceso sería el que hay que seguir para modificar la regla de impresión por defecto. Si queremos crear una nueva regla debemos seguir el paso siguiente
Crear nueva Regla de Impresión
Accederemos al botón Edit Print
Y nos aparecerá una pantalla para crear la Regla y configurarla:
- En el desplegable nos aseguramos que estamos creando una regla nueva (New). Si saliera el nombre de una regla existente significaría la estamos editando.
- Ponemos el nombre que queramos a la regla
- Seleccionamos los productos..
- Guardamos los cambios
Una vez hecho esto, veremos la regla creada:
Si queremos cambiar el método de salida tan solo debemos seleccionar la regla y seguir los pasos tal y como hemos hecho en la regla por defecto.
Podemos ver en el listado que se nos informa de cuantos productos hay en la regla. Ahora, cada vez que se descarguen pedidos con estos productos, seguirán el flujo establecido.
Añadir producto manualmente a la regla de impresión
Se puede dar la circunstancia que necesitemos añadir manualmente un producto, bien sea por que no lo tenemos en el listado o por que se trate de un producto local (Station).
Para añadir un producto manualmente a la regla de impresión hay que seguir estos pasos:
- Seleccionar una regla de impresión existente o bien crear una nueva
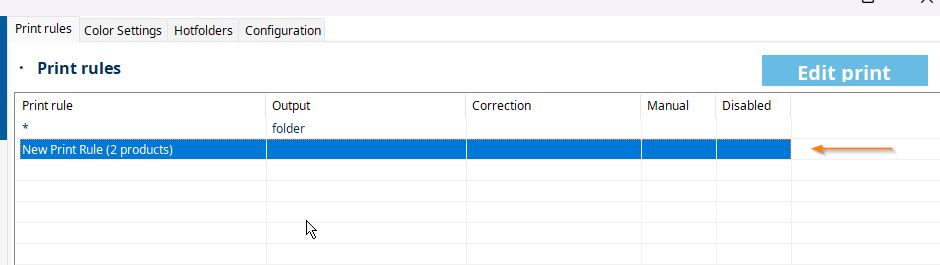
- Editar la regla
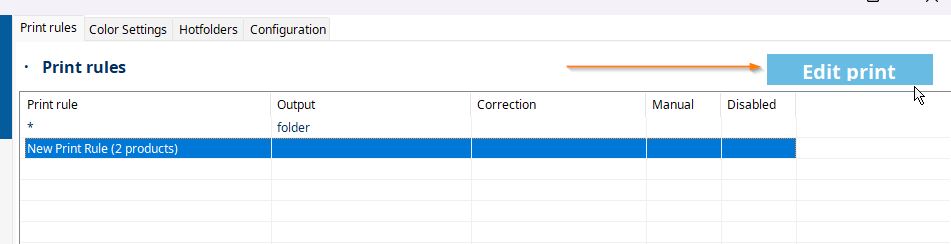
- Pulsar el botón Añadir Productos para desplegar el formulario que nos permitirá introducir manualmente la información del producto
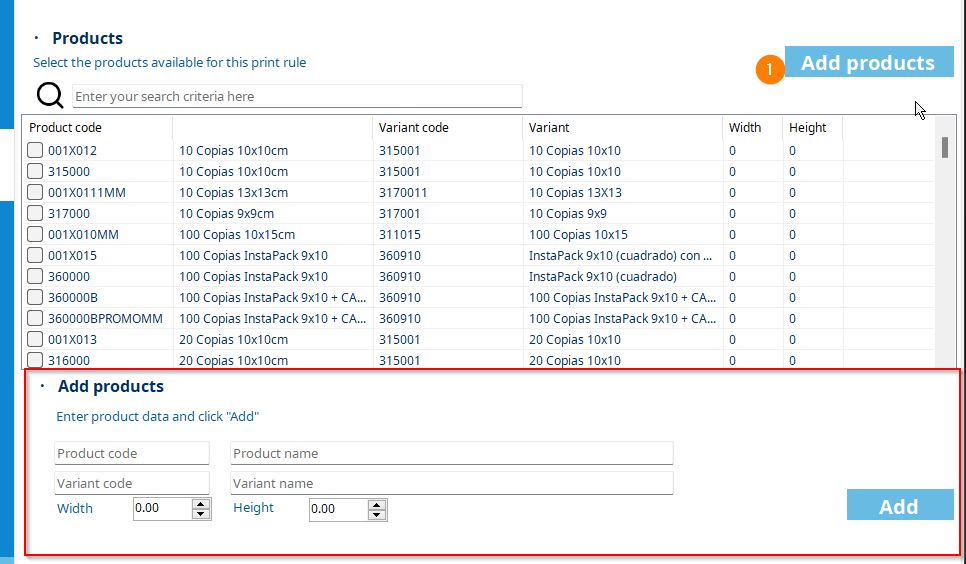
- Product Code y Product Name: Es el código y el nombre de la plantilla. El código debe ser el mismo que figure en la plantilla, el nombre se puede poner lo que se desee
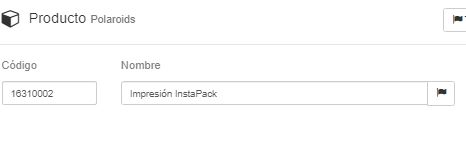
- Variant code y Variant Name: Es el código y el nombre de la variante de la plantilla. El código debe ser el mismo que figure en la plantilla, el nombre se puede poner lo que se desee
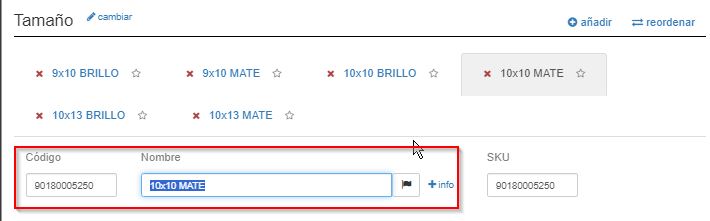
- Width y Height: Dimensiones
- Product Code y Product Name: Es el código y el nombre de la plantilla. El código debe ser el mismo que figure en la plantilla, el nombre se puede poner lo que se desee
- Una vez hemos guardado los cambios con el botón Add veremos que el nuevo producto se ha añadido al final del listado de productos disponibles:

Debemos seleccionarlo (1) y guardar los cambios (2) y veremos que se ha añadido correctamente a la Regla: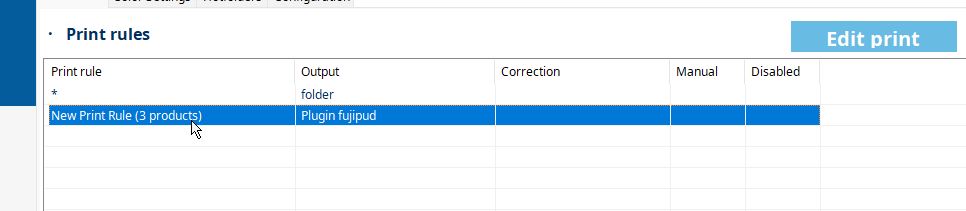
Ajustes de Color
La sección de ajustes de color permite almacenar configuraciones de ajustes que posteriormente se pueden aplicar en el procesamiento de una regla de impresión.
Un ajuste de color esta compuesto por:
- Parametros de corrección de color
- RGB
- Brillo/Saturación
- Perfil de color (icc/icm)
- Fichero de perfil de color que se añadira a la imagen.
Hotfolders
Las hotfolders en PrintCenter son una funcionalidad que permite automatizar el procesamiento de pedidos mediante la monitorización continua de directorios específicos. Esto facilita que diferentes equipos (edición, impresión, atención al cliente) puedan generar pedidos de forma automática al depositar archivos en carpetas compartidas.
Así es cómo funcionan:
Configuración:
En la sección de configuración de hotfolders dentro de PrintCenter, se define una ruta a monitorizar, que es el directorio que el sistema observará en busca de nuevos archivos o subcarpetas.
También se configuran los atributos del producto que se asociarán a los pedidos generados desde esa hotfolder. Estos atributos pueden incluir:
◦ Código o nombre del producto.
◦ Código o nombre de la variante.
◦ Dimensiones (ancho y alto en milímetros). El tamaño de las imágenes recibidas se redimensiona utilizando estas dimensiones al lado más largo (FILL).
Procesamiento de subcarpetas:
Cada subcarpeta que se encuentre dentro de la hotfolder configurada se convierte automáticamente en un pedido vinculado al producto definido en la configuración de esa hotfolder.
Procesamiento de archivos en la raíz:
Los archivos ubicados directamente en la raíz de la hotfolder también se monitorizan, lo que permite generar pedidos utilizando los atributos de producto configurados para la hotfolder, sin necesidad de organizarlos en subcarpetas.
Ejemplo Práctico – Subcarpeta:
• Ruta a monitorizar: C:\Pedidos\Hotfolder1
• Subcarpeta: ProductoA_Variant1
• Atributos configurados:
◦ Producto: Producto A (código: PA001)
◦ Variante: Variante 1 (código: VA01)
◦ Dimensiones: 200 mm de ancho x 300 mm de alto
• Funcionamiento: Al añadir archivos a la subcarpeta ProductoA_Variant1, PrintCenter detecta el contenido y crea un pedido para “Producto A” con “Variante 1”.
Ejemplo Práctico – Archivos en la raíz:
• Ruta a monitorizar: C:\Pedidos\Hotfolder1
• Archivos en la raíz: Se colocan archivos directamente en C:\Pedidos\Hotfolder1.
• Atributos configurados para la hotfolder:
◦ Producto: Producto B (código: PB002)
◦ Variante: Variante estándar (código: VB01)
◦ Dimensiones: 150 mm de ancho x 250 mm de alto
• Funcionamiento: Al colocar archivos en la raíz de la hotfolder, se genera un pedido utilizando los atributos configurados para la hotfolder.
Realizando doble click sobre una hotfolder abrimos un explorador en la ruta configurada.
Configuración General
La sección de configuración accesible desde Settings – Configuration permite realizar las siguientes acciones:
-
-
-
Idioma de la aplicación
Selecciona el idioma deseado y pulsa GUARDAR.
-
Hoja de producción
La hoja de producción se imprimirá al procesar un pedido de Internet siempre que se seleccione una de las impresoras disponibles en el sistema. Si no se selecciona impresora, no imprimirá la hoja de producción
-
Días de conservación de los pedidos en el almacén de Print Center.
Transcurrido este plazo, los pedidos se eliminarán de la carpeta
-
Inicio automático al inicio del sistema operativo.
Al activarlo el Print Center se inicia automáticamente al iniciar el ordenador
-
Acceso directo a configuración de conectores de impresión.
Hemos repasado los conectores disponibles en esta sección.
-
Configuración de proxy HTTP para gestión de conexión.
Al insertar la configuración de tu proxy HTTP, todo tu tráfico web pasará a través de ese servidor intermedio antes de llegar a su destino final en internet.
-
-