Cómo crear una plantilla de díptico de fotolibro con Printspot
En este tutorial, te mostraremos cómo crear una plantilla de díptico de fotolibro de comunión utilizando un programa de edición gráfica (Photopea, Photoshop, etc.) y el editor de Fotolibro responsive de Printspot.
Aprende paso a paso cómo hacerlo, para enseñarte crearemos contigo una plantilla díptico para comunión. Descarga aquí el material utilizado en el tutorial para seguir el paso a paso.
Paso 1: Preparación del diseño de la plantilla de fotolibro
Parte Exterior:
- Abre Photoshop (o cualquier programa de edición gráfica).
- Crea un nuevo documento de 15×15 cm.
- Diseña la parte exterior del díptico, permitiendo que el usuario pueda introducir su texto.
Parte Interior:
- En el mismo documento, crea la parte interior.
- Define los huecos donde el usuario podrá ubicar sus imágenes.
- Añade elementos de diseño que pasen por encima de las imágenes para dar un toque de maquetación profesional.
Paso 2: Uso del Editor de Fotolibro Responsive de Printspot
Configuración de la Plantilla:
- Abre el editor de Fotolibro responsive.
- Crea una nueva plantilla y asigna un código, nombre y miniatura.
- Activa los cliparts temáticos de comunión.
- Establece el tamaño del díptico (15×15 cm) y añade 4 mm de sangrado.
- Configura el archivo de salida en PDF (también puede ser JPG).
Paso 3: Creación del modelo asociado a la plantilla
- Haz clic en «Crear modelo» en el editor.
- Sube las imágenes preparadas previamente en Photoshop.
- Ubica los elementos gráficos en el escenario del editor.
¿Qué es un modelo? Un modelo asociado a una plantilla de impresión representa una edición gráfica de la plantilla que permite editar de forma interactiva.
Paso 4: Configuración de permisos
Parte Exterior:
- Selecciona la imagen exterior y aplícala como fondo.
- Establece los permisos para que el usuario solo pueda añadir texto sobre esta imagen.
- Configura la caja de texto para que el usuario pueda cambiar el texto y la fuente, pero no mover ni eliminar la caja.
Parte Interior:
- Ubica los elementos gráficos siguiendo las coordenadas de Photoshop.
- Permite que el usuario pueda cambiar las imágenes, pero no mover los elementos gráficos.
- Configura los permisos para cada página, permitiendo solo la adición de texto si es necesario.
Paso 5: Visualización y edición del usuario
- Guarda la plantilla y el modelo asociado.
- Accede al editor para ver cómo se ve el diseño final.
- El usuario podrá subir sus fotos y ubicarlas en los lugares permitidos, añadiendo texto si lo desea.
- Una vez finalizado, el usuario puede añadir el díptico a la cesta y completar su pedido.
Consulta aquí el resultado.
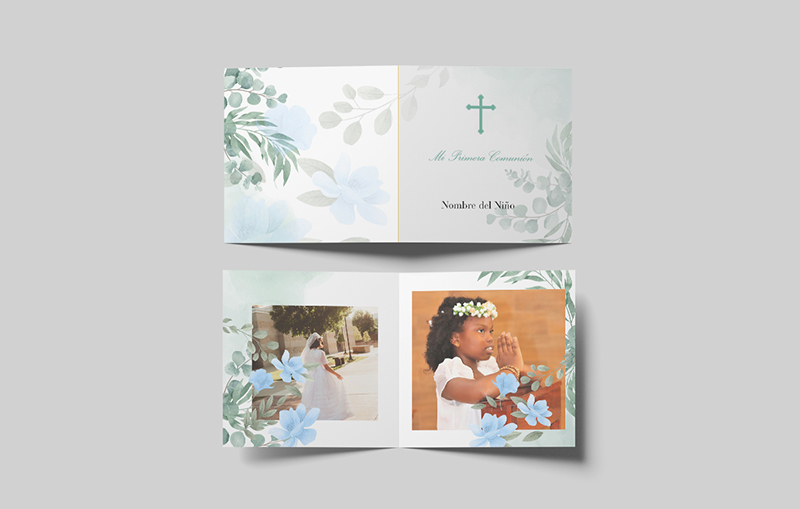
Contacta ahora
