Cómo configurar los impuestos en su tienda
Para activar e implementar los impuestos, deberá de hacerlo desde el panel de administración de su tienda, recuerde que puede ingresar en ella con la terminación /admin en el enlace de su página web, por ejemplo: printspot.io/mi-tienda/admin.
Sabrá que ha ingresado correctamente si aparece su usuario en la barra lateral izquierda del panel (en nuestro caso, un usuario supervisor). Después de ingresar en el panel, diríjase al menú Ajustes en la barra de navegación superior y una vez en él, pulse en la sección Impuestos en la barra lateral izquierda.
Seguidamente, pulse la opción resaltada en la siguiente imagen para activar la configuración de impuestos en su tienda:
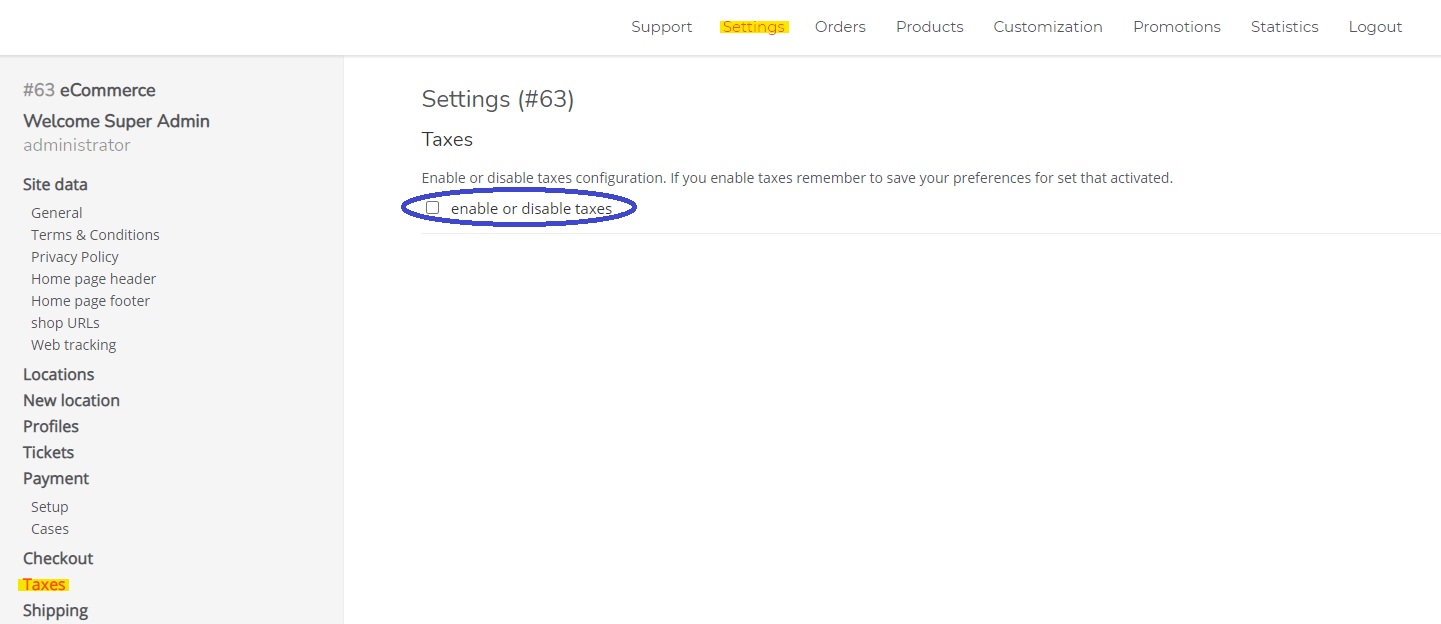
Tras pulsar la opción, se mostrarán todas las opciones de configuración posibles:
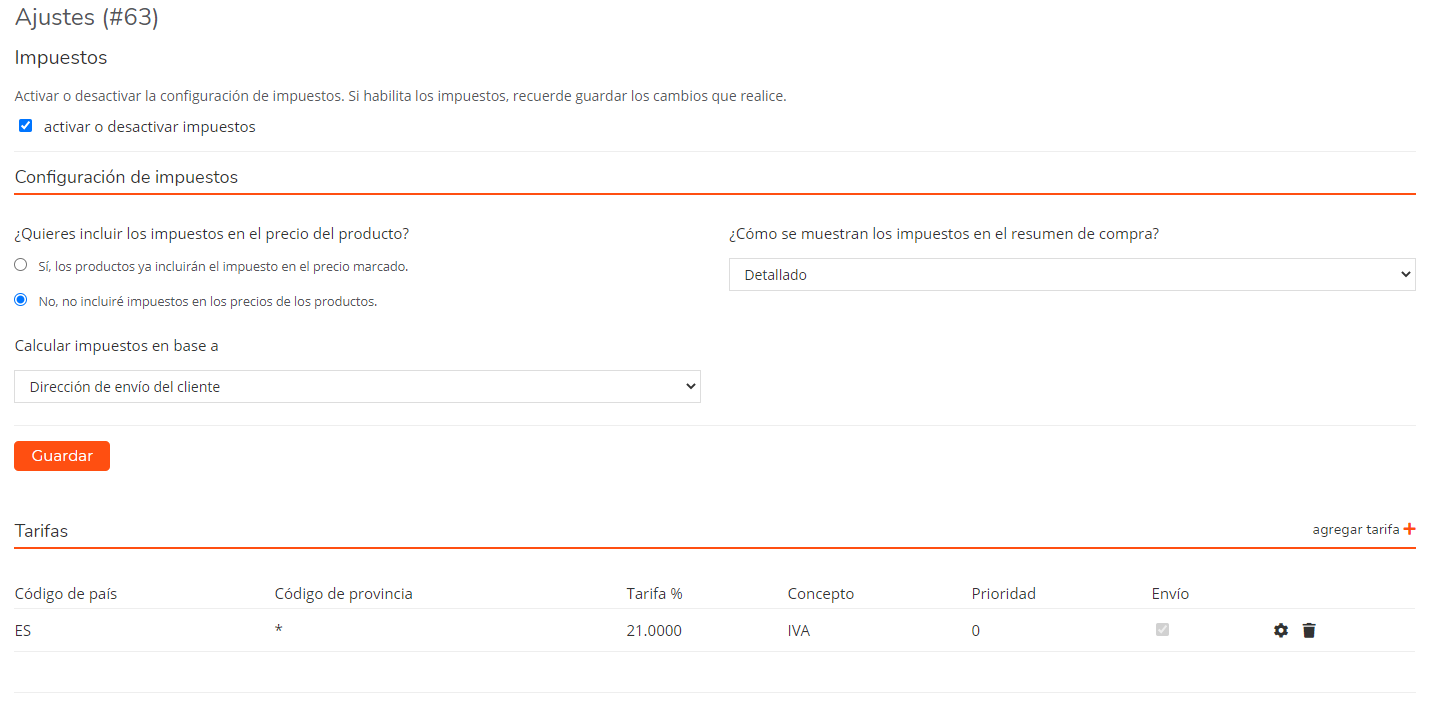
Configuración de impuestos
El apartado se compone de tres opciones: inclusión de los impuestos en el precio del producto, como se muestran los impuestos en el checkout y en base a que se calculan los impuestos.
¿Quieres incluir los impuestos en el precio del producto?
Activar esta opción hace que en el precio que se muestra al usuario se incluya el impuesto definido. Por ejemplo, si activa esta opción con un producto de 18€ que tiene IVA, el precio final que se muestra en la tienda es 21,78€ (Precio producto + IVA).
¿Cómo se muestran los impuestos en el resumen de compra?
Tiene disponible dos opciones para configurar como se muestran los impuestos en el resumen de compra: detallado o total unificado. Tenga en consideración que este apartado funciona en el caso de que haya más de un impuesto establecido.
Al seleccionar la opción detallado, podrá ver en el resumen de compra un desglose de los importes de cada impuesto configurado en su tienda.
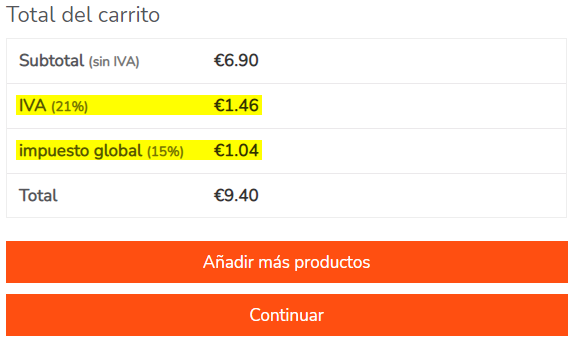
En cambio, si selecciona la opción de total unificado, el cálculo de todos los impuestos se sumará y se mostrará como IVA (en el idioma español) o como VAT (en cualquier otro idioma).
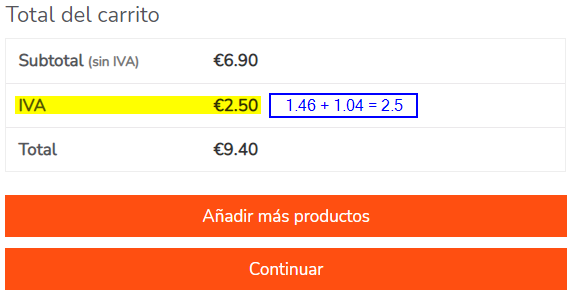
Calcular impuestos en base a:
En esta sección puede seleccionar entre dos opciones: si calcular los impuestos en base a la dirección de envío del cliente o en base a la dirección de facturación del cliente.
Tarifas
En este apartado se muestran todas las tarifas o impuestos creados en su tienda y toda su información. Desde aquí puede realizar varias gestiones relacionadas con las tarifas, como crear una nueva, editar o borrar una ya existente. Seguidamente, puede ver una pequeña explicación de cada campo que puede configurar en las tarifas:
- Código de país: en este apartado se muestra el código del país en el que está aplicado el impuesto, dicho código se trata de una abreviatura ( ES = España). Al crear una nueva tarifa debe seleccionar el país donde se aplicará, si quiere configurar un impuesto que se aplique a todos los países, seleccione la opción asterisco (*).
- Código de provincia: aquí se muestra el código de la provincia en la que está aplicada el impuesto, dicho código se trata de una abreviatura ( T = Tarragona). De la misma forma que con los países, debe determinar en que provincias se aplicará la tarifa, si quiere configurar un impuesto que se aplique a todas las provincias del país definido en el paso anterior, seleccione la opción asterisco (*).
- Tarifa %: en esta sección puede ver el porcentaje que aplica el impuesto al subtotal del carrito (importe antes de impuestos).
- Concepto: aquí podrá ver el nombre que ha designado a la tarifa.
- Prioridad: aquí puede comprobar el número de prioridad designado a la tarifa. Cuando crea una tarifa debe definir un número de prioridad, es muy importante de que dicho número sea único, es decir, que cada tarifa debe tener asignado un número de prioridad que no sea repetido. Aunque varias tarifas estén aplicadas a la misma área, cada una debe de tener un número de prioridad diferente.
- Envío: este campo muestra si el impuesto está incluido en el coste del envío. Puede configurar esta opción cuando crea una nueva tarifa o editando una que ya existente.
A continuación, detallamos las diversas operaciones que puede realizar en torno a las tarifas:
Agregar tarifa
Para crear una tarifa, pulse Agregar tarifa resaltado en la siguiente imagen:

Posteriormente, se abrirá una ventana donde podrá definir las características de la nueva tarifa que quiere crear. Recuerde pulsar Save para guardar los cambios y por tanto, finalizar la creación de la tarifa.
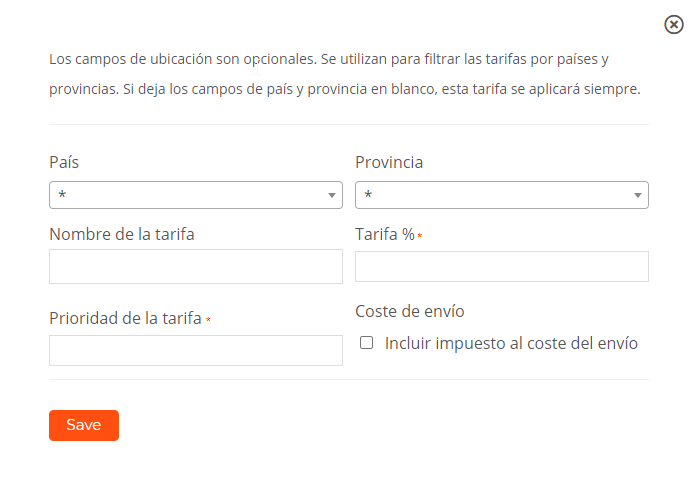
Editar tarifa
Con la tarifa ya creada, puede editar su configuración pulsando el botón resaltado en la siguiente captura de pantalla:

Una vez pulsado el botón, se abre una nueva ventana donde podrá modificar las opciones configuradas de la tarifa existente. Recuerde que si quiere configurar los campos País y Provincia para que afecte a todos los países o provincias, debe seleccionar la opción asterisco (*).
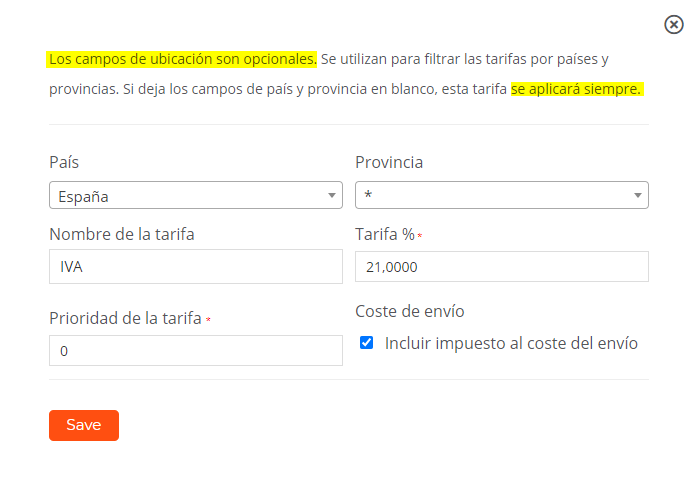
Eliminar tarifa
Por último, puede eliminar una tarifa pulsando el icono resaltado en la siguiente imagen:

