Tu primer pedido en Printspot
Cuando realizas un pedido a través de una tienda Printspot, hay tres partes a tener en cuenta: el frontal de la tienda, su back-office y el Print Center.
El frontal de la tienda
El frontal de la tienda se trata de la interfaz que ve el cliente final cuando va a realizar una compra. Además de ver las personalizaciones de cada tienda (banner, encabezado, pie de página, etc.) lo que más resalta a la vista es el catálogo publicado en la tienda:
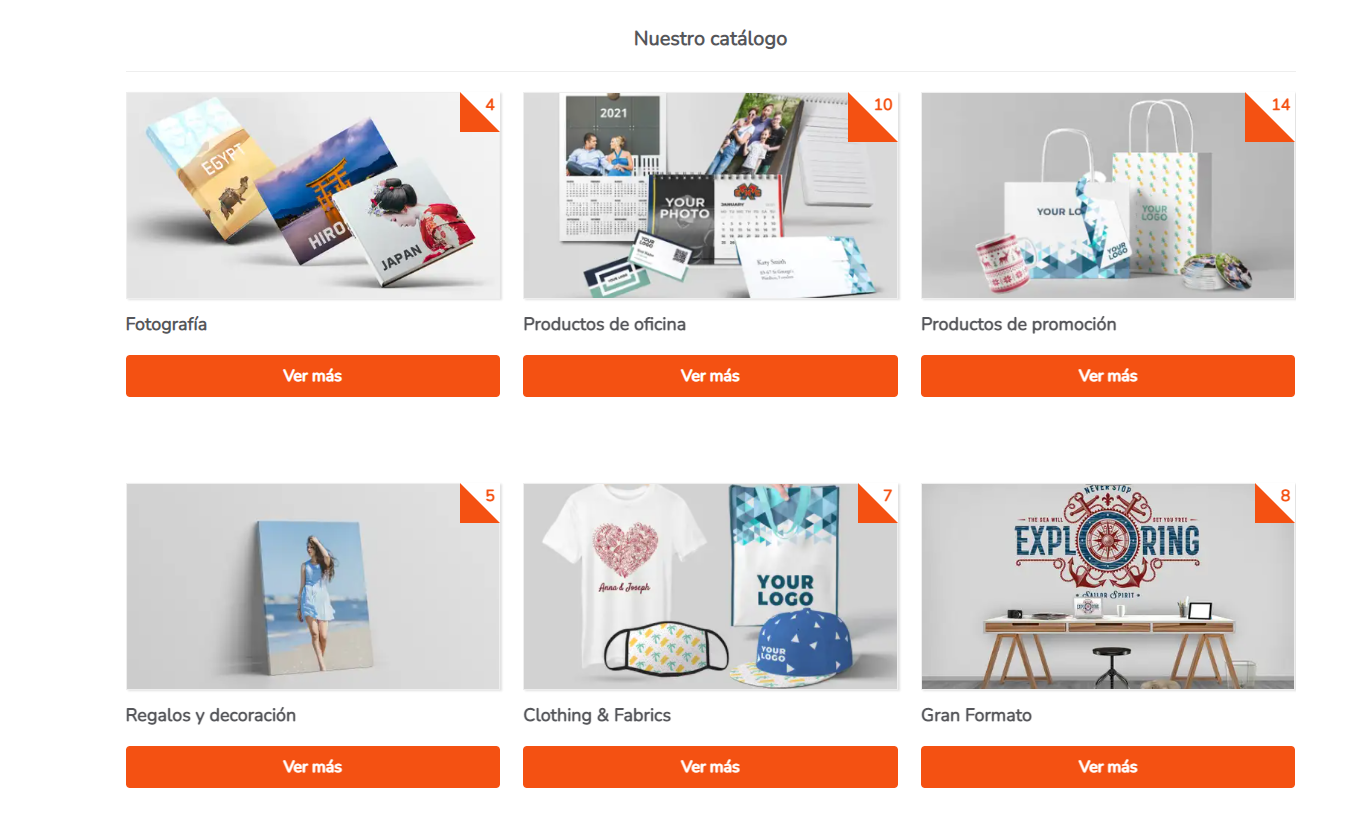
Un catálogo puede tener configuradas categorías o puede mostrar los productos directamente si así lo ha establecido. En la imagen anterior se ven las diferentes categorías que conforman el catálogo (Fotografía, Productios de oficina, Productos de promoción, etc.) y si pulsamos una de estas categorías veremos como se muestra el producto si se hace de forma directa:
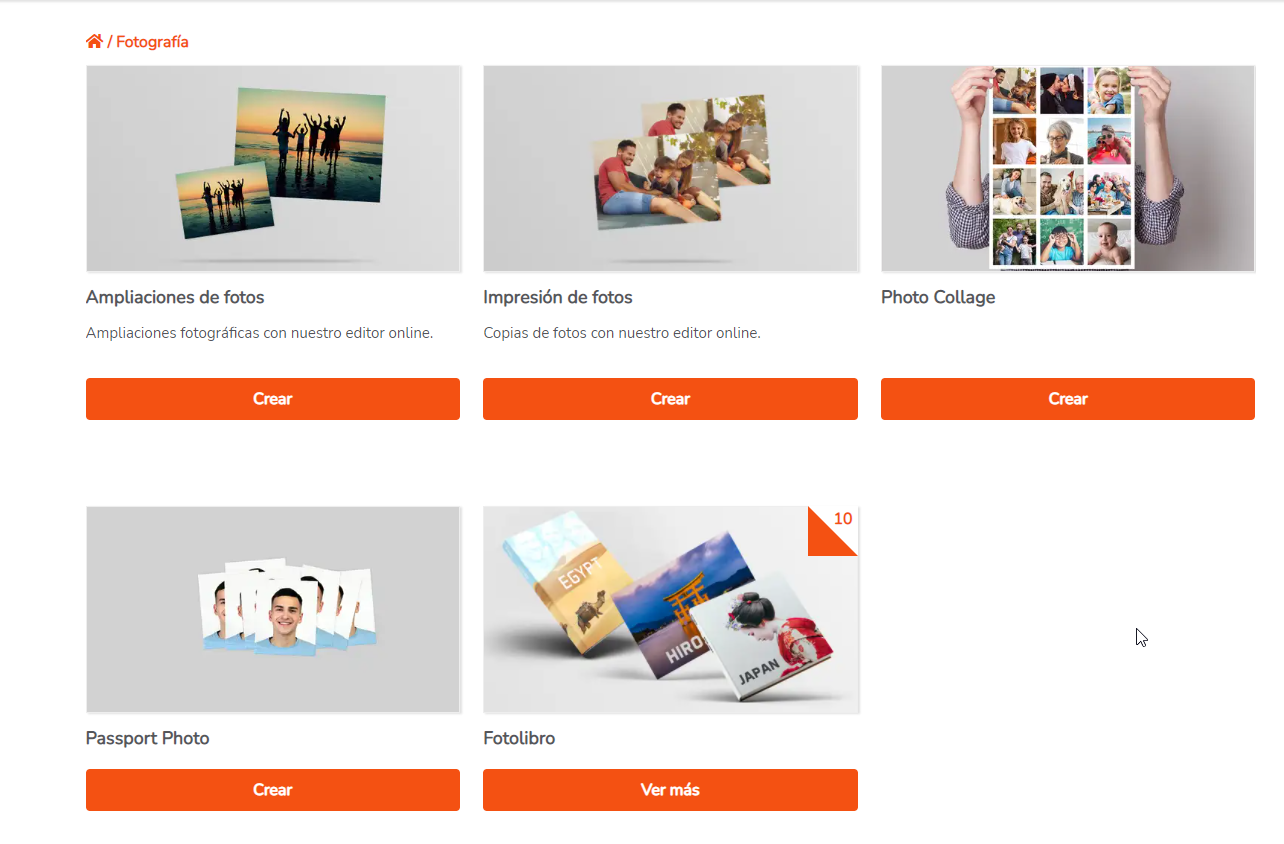
El cliente seleccionará el producto que desee, por ejemplo, vamos a pulsar en Impresión de fotos. Al hacer clic se mostrará un editor directamente si es una plantilla o un selector de atributos en el caso de que sea un producto, en nuestro caso Impresión de fotos se trata de un producto:
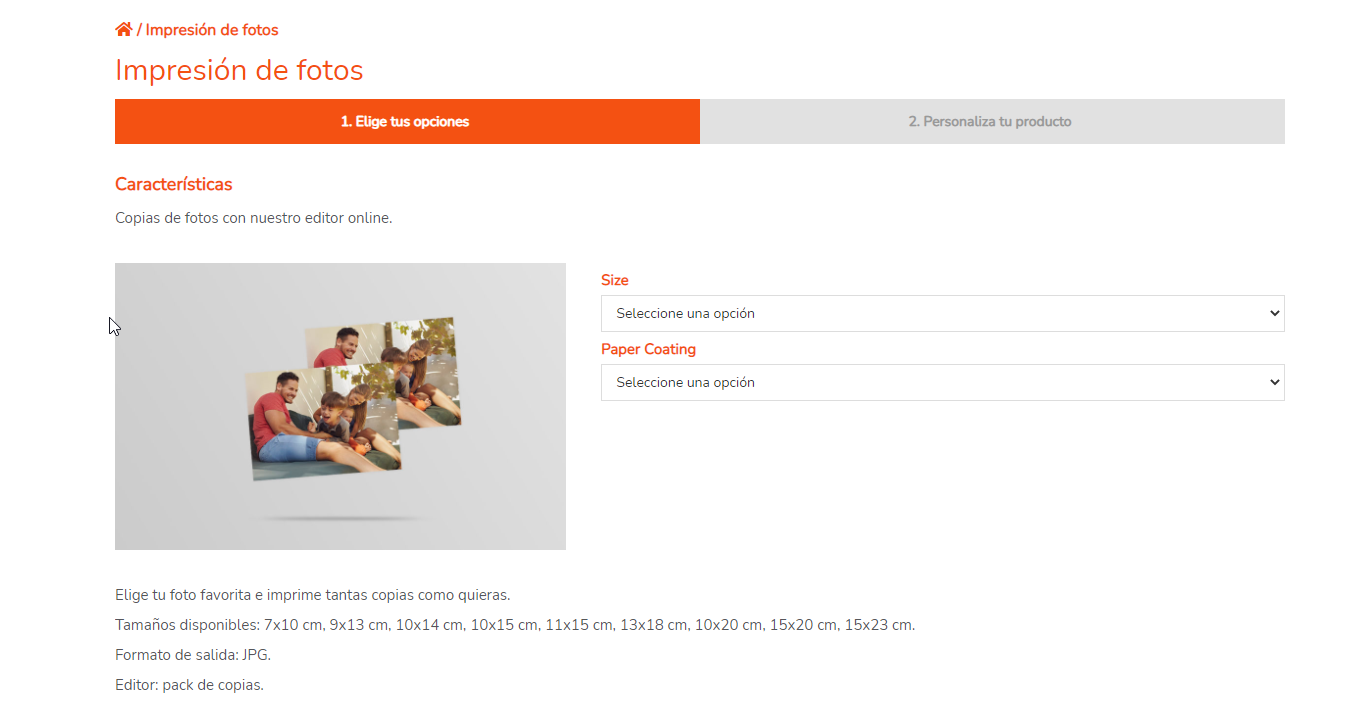
Si tiene alguna duda respecto a la diferencia entre una plantilla o un producto, por favor, le emplazamos a que visite el artículo que hace referencia a ello en nuestro Centro de ayuda.
Tras seleccionar las características que quiera del producto, el cliente seleccionará una de las plantillas que tiene vinculadas ese producto.
Dependiendo del módulo al que pertenezca la plantilla, pasará por una pantalla en la que el cliente deberá añadir las imágenes que quiera personalizar, en nuestro caso, las imágenes de las que quiera hacer copias.
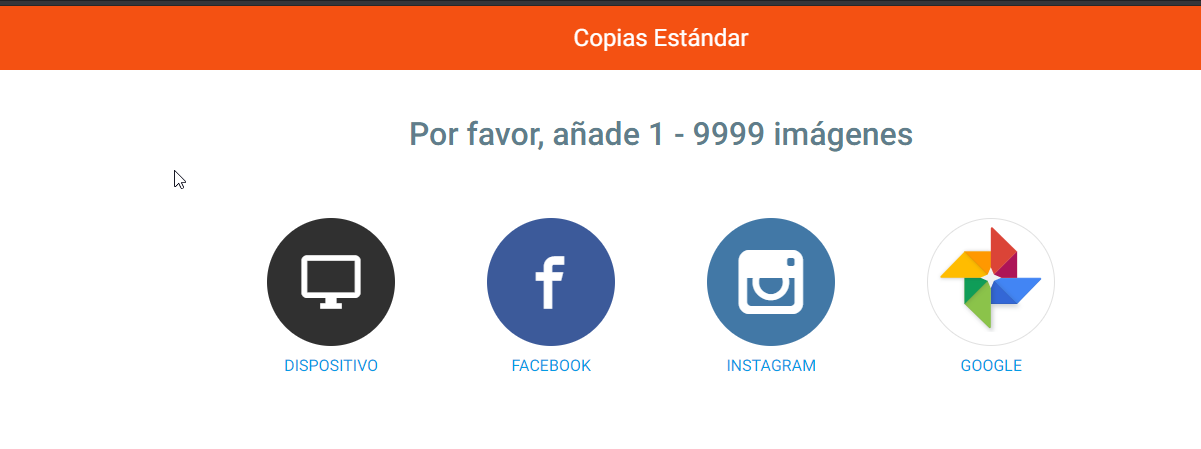
Como veis, pasando por esta opción el cliente dispone de varias opciones donde importar sus imágenes: del propio dispositivo (móvil, ordenador…) o desde redes sociales.
Tras cargar las imágenes, aparecerá en la pantalla del cliente el editor, donde podrán personalizar el producto a su gusto:
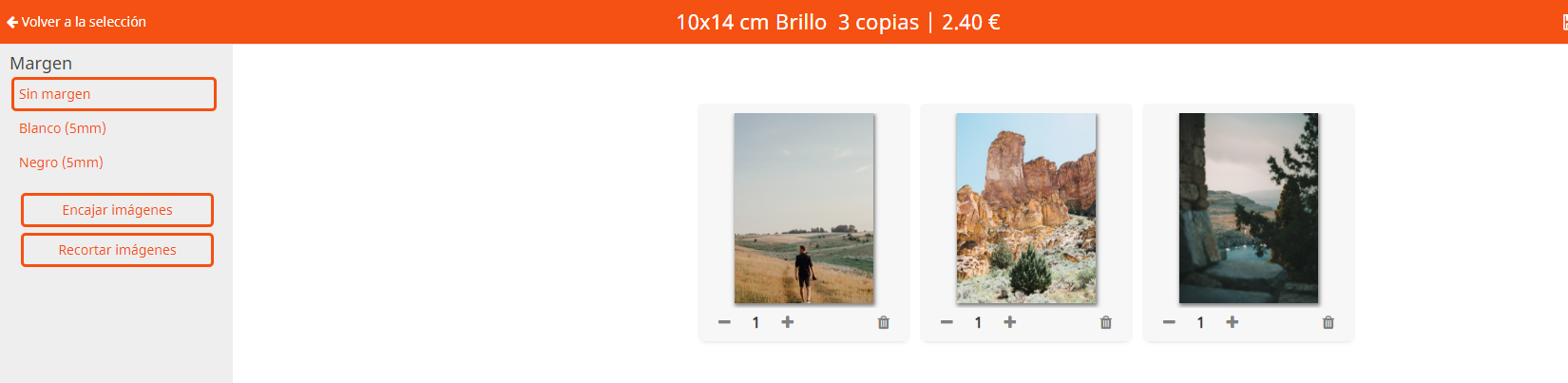
Pulsamos Añadir a la cesta en la esquina superior derecha para finalizar el pedido.
Seguidamente se mostrará la pantalla del carrito, como es común en la mayoría de eCommerce, con la compra realizada por el usuario. Desde su back-office podrá configurar los cupones, impuestos o portes a aplicar, etc. que se visualizan en esta pantalla.
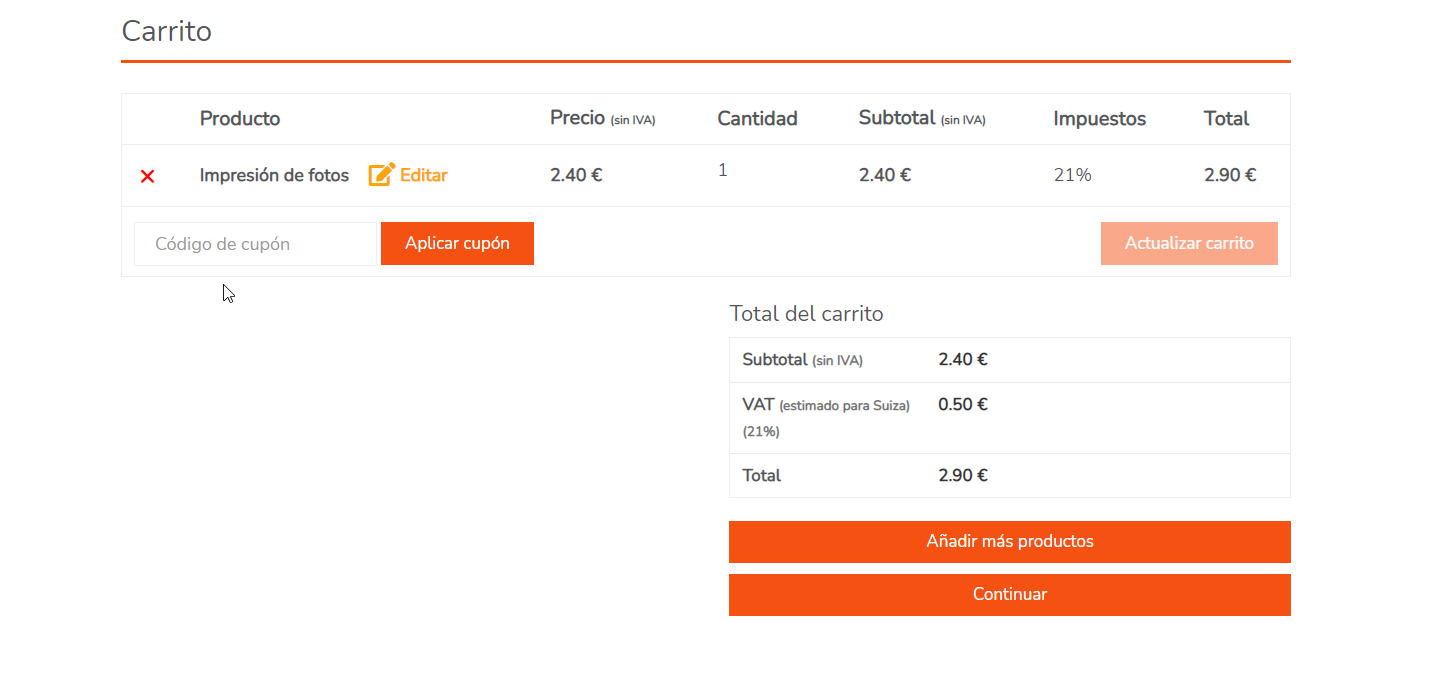
El cliente pulsará Continuar para finalizar su compra. Algunas tiendas pueden tener configurado el Modo Tienda y Modo Casa dependiendo de si la compra la están realizando desde la misma tienda o la hacen desde su casa.
Finalmente, dependiendo del flujo que escoja el cliente (pedido a domicilio, desde la tienda, etc.), le aparecerá una pantalla de finalizar compra u otra. Nosotros hemos escogido para mostrar la página cuando se hace un pedido a domicilio:
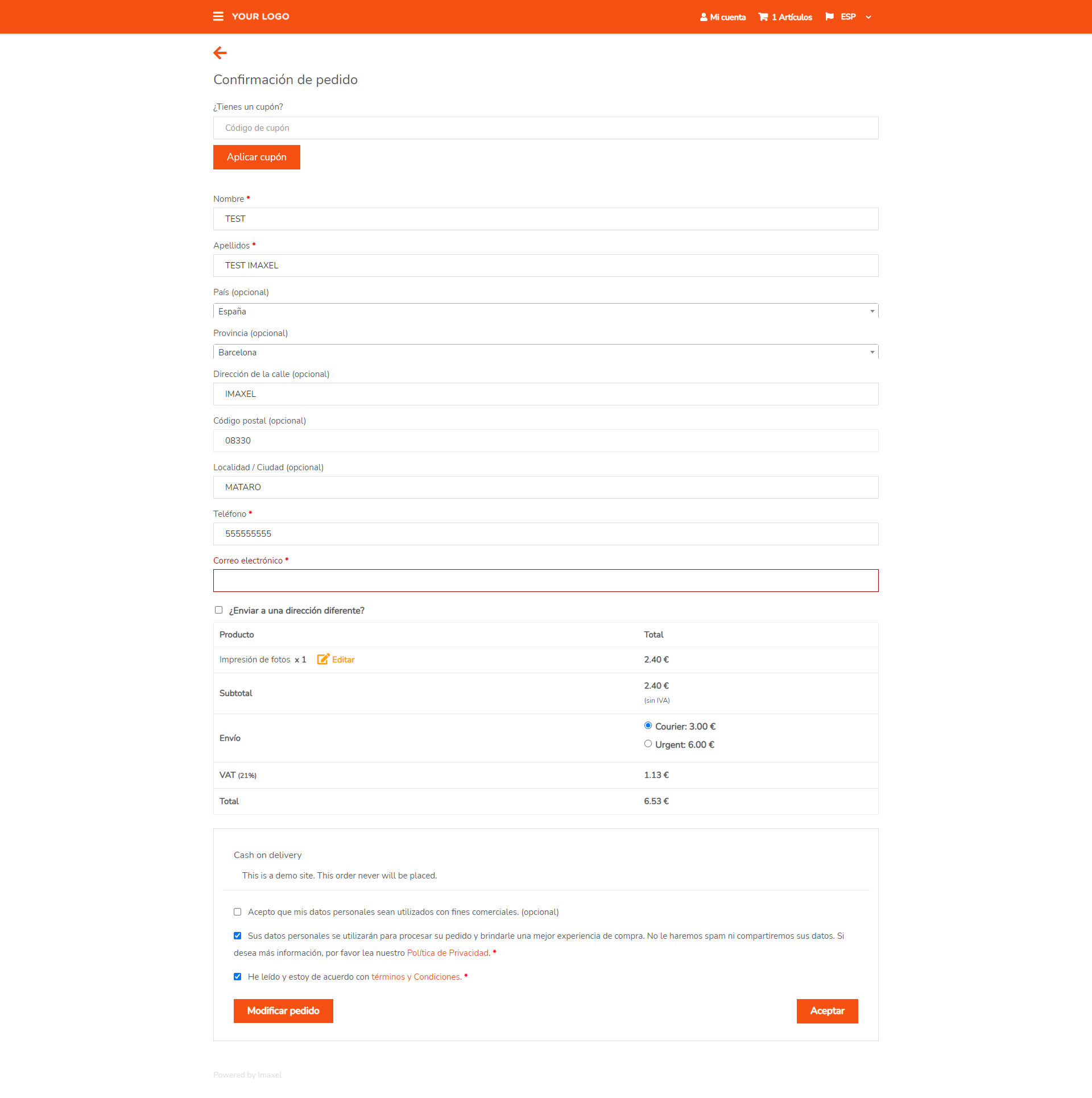
El cliente deberá ingresar todos los datos necesarios para poder finalizar el pedido. Finalmente, tras pulsar el botón Aceptar en el margen inferior derecho, aparecerá el ticket de la compra con toda la información del pedido:
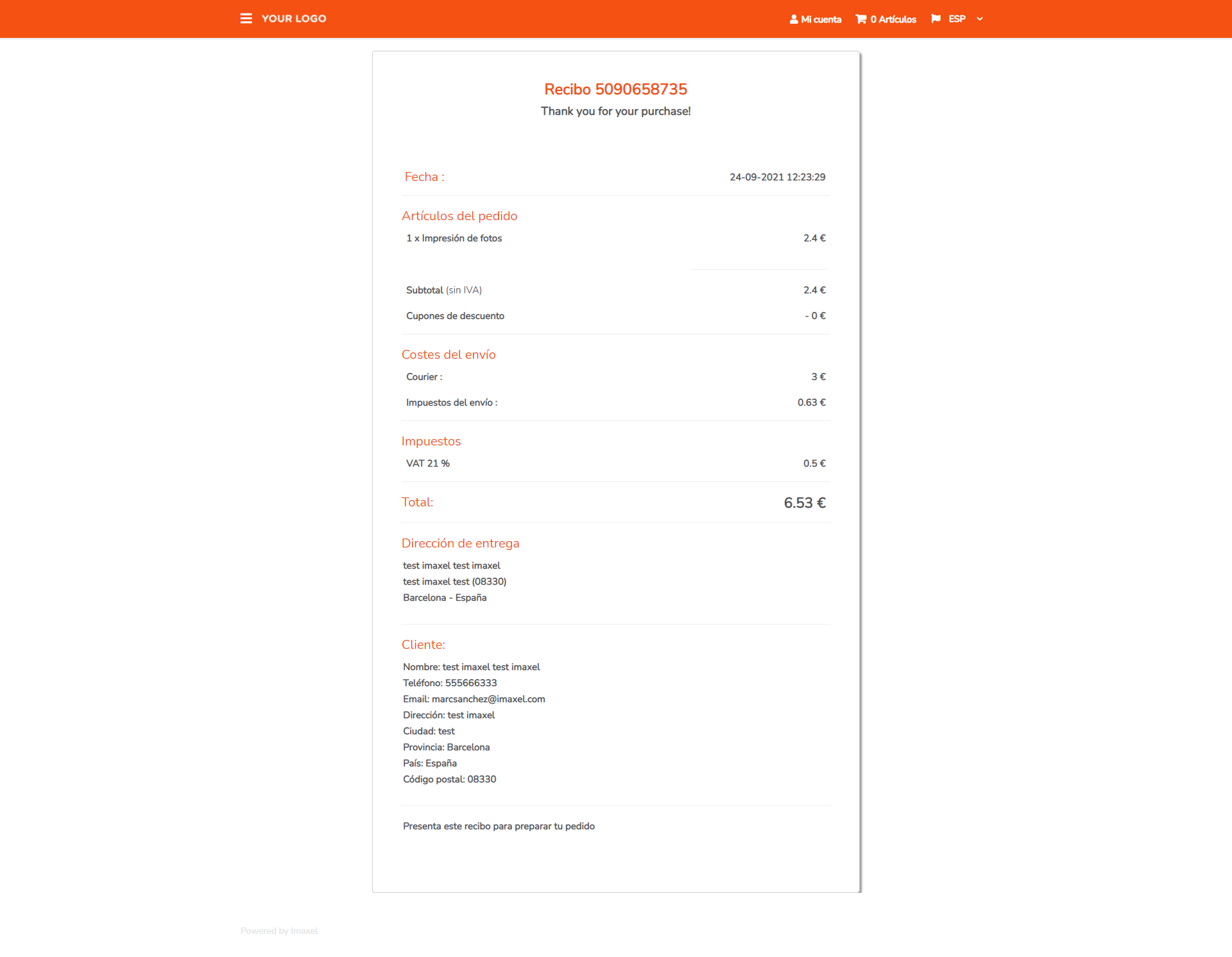
Back-office:
Ahora que un cliente ya ha hecho una compra (indiferentemente de sí la ha realizado desde casa, desde la tienda, etc.) deberá ingresar en su panel de administración (o back-office) para poder ver en que estado está el pedido. Por defecto, cuando ingresa en su back-office, aparece directamente en la sección de Pedidos:
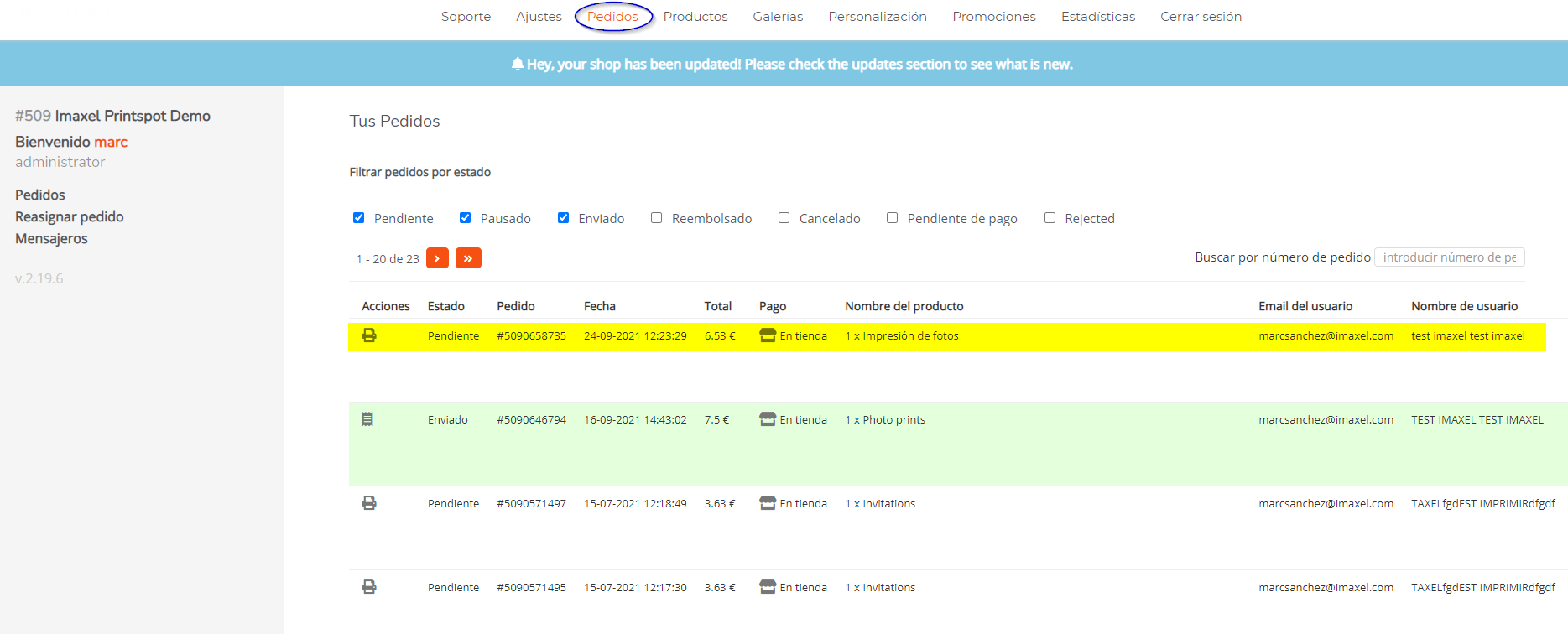
En la anterior imagen podemos ver resaltado en amarillo el pedido que acabamos de realizar. Como podemos ver, en la columna más a la izquierda tenemos disponible un icono para acceder a las diferentes acciones que podemos emplear sobre el pedido.
Si pulsamos sobre el icono de la impresora emergerá una ventana con toda la información del pedido, así como las acciones que podemos realizar sobre él en los botones inferiores de la ventana.
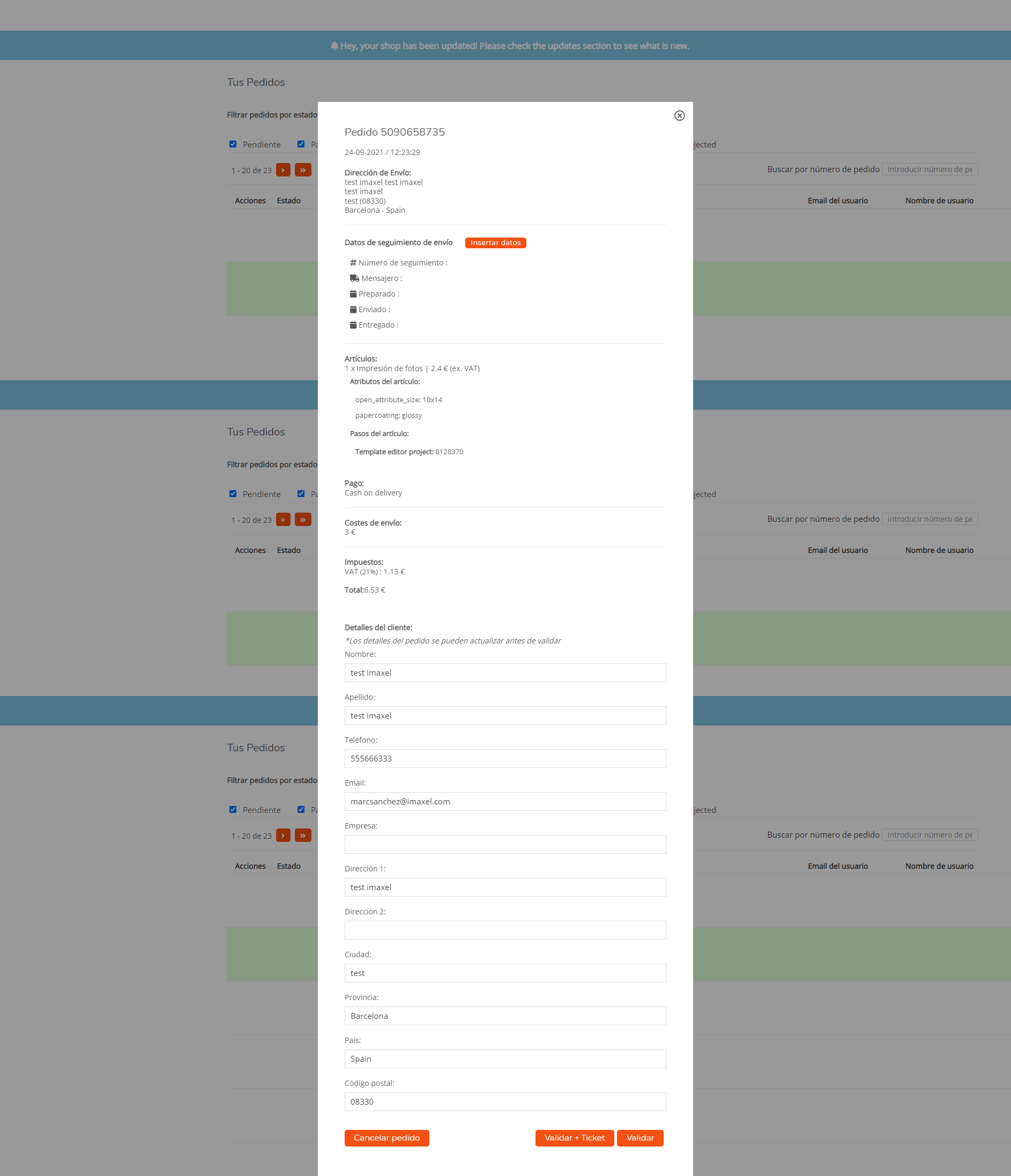
Tenemos tres posibles flujos para la validación de pedidos:
- Impresión automática: si configura su tienda con este flujo, cuando un cliente realice un pedido se imprimirá directamente, sin que haga ninguna comprobación:
- Validación automática: si escoge este flujo, los pedidos que entren en su tienda se validarán automáticamente, pero no los mandará a imprimir a menos que usted lo indique, puede ser una forma de comprobar si ha recibido el pago del pedido, si toda la información es correcta, etc.
- Validación manual: cuando un pedido entra en su tienda Printspot con este flujo, primero deberá darle el visto bueno conforme todo es correcto pulsando en el botón Aceptar de la anterior imágen que hemos mostrado.
Una vez validado, los archivos del cliente se mandan a nuestra plataforma para su renderización, pero no los envía a su Production Center hasta que ha confirmado que quiere imprimir los archivos.
Cuando los archivos son enviados a su Production Center para imprimir, se muestran en el panel de Pedidos con el color verde, como en la siguiente captura de pantalla:
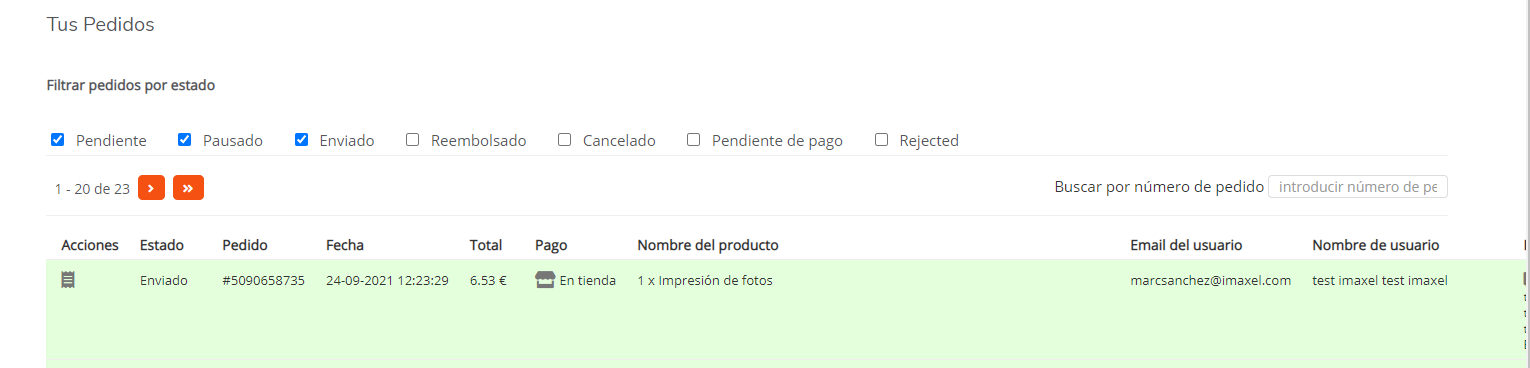
Print Center:
Se trata del software que utiliza para la descarga de pedidos realizados desde su tienda Printspot.
Una vez ingresado el usuario podéis trabajar en los workflows o flujos de Print Center, decidiendo si los archivos irán directos a la impresora o se crearán en una carpeta que usted mismo puede seleccionar:
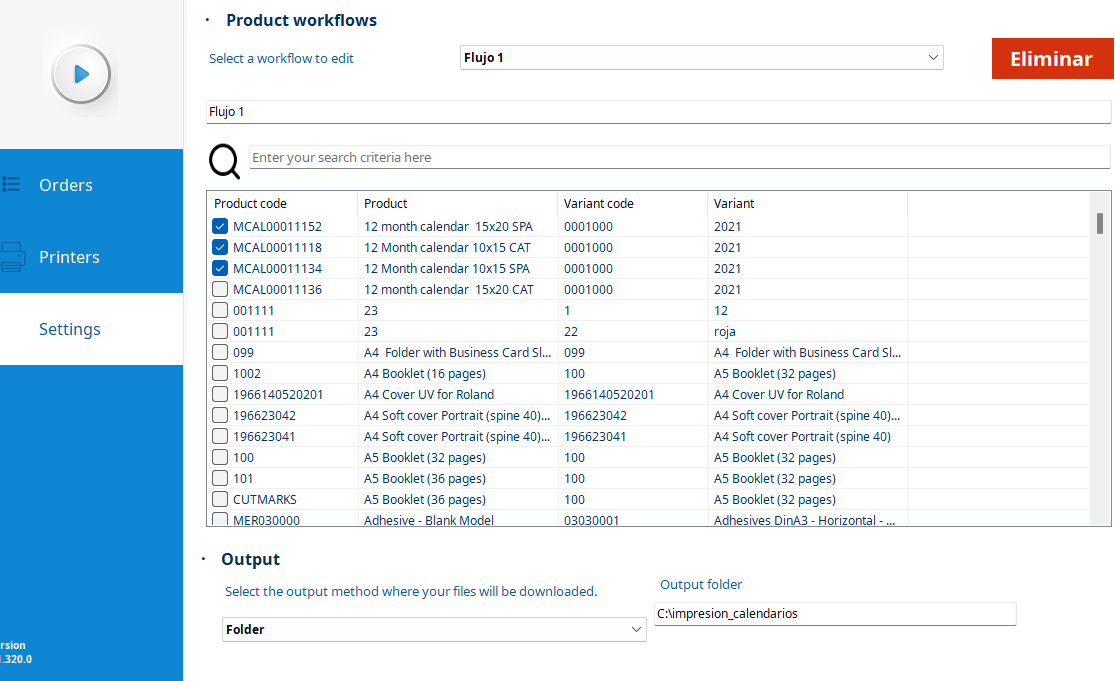
El Print Center está constantemente comprobando si tiene algún pedido para él, cuando reciba que tiene un pedido pendiente, automáticamente el software lo empezará a descargar:
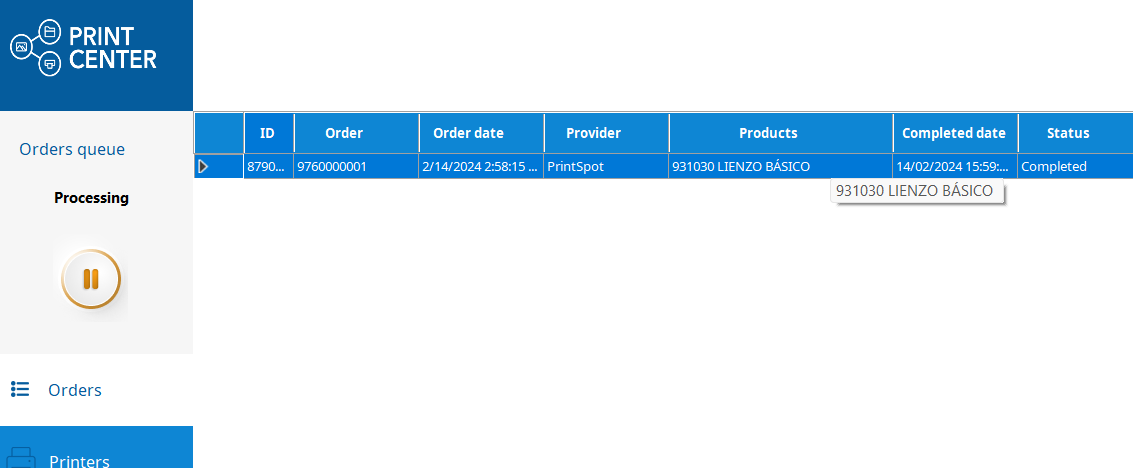
Con esto ya tendrá los archivos del cliente en su ordenador donde tenga instalado el Print Center, ¡listos para ser tratados y ser imprimidos!
Personalización de tu tienda:
Puede personalizar su tienda Printspot a su gusto, tiene un apartado propio para ello en el back-office de su tienda. Tan solo tiene que dirigirse a la sección Personalización en su panel de administración:
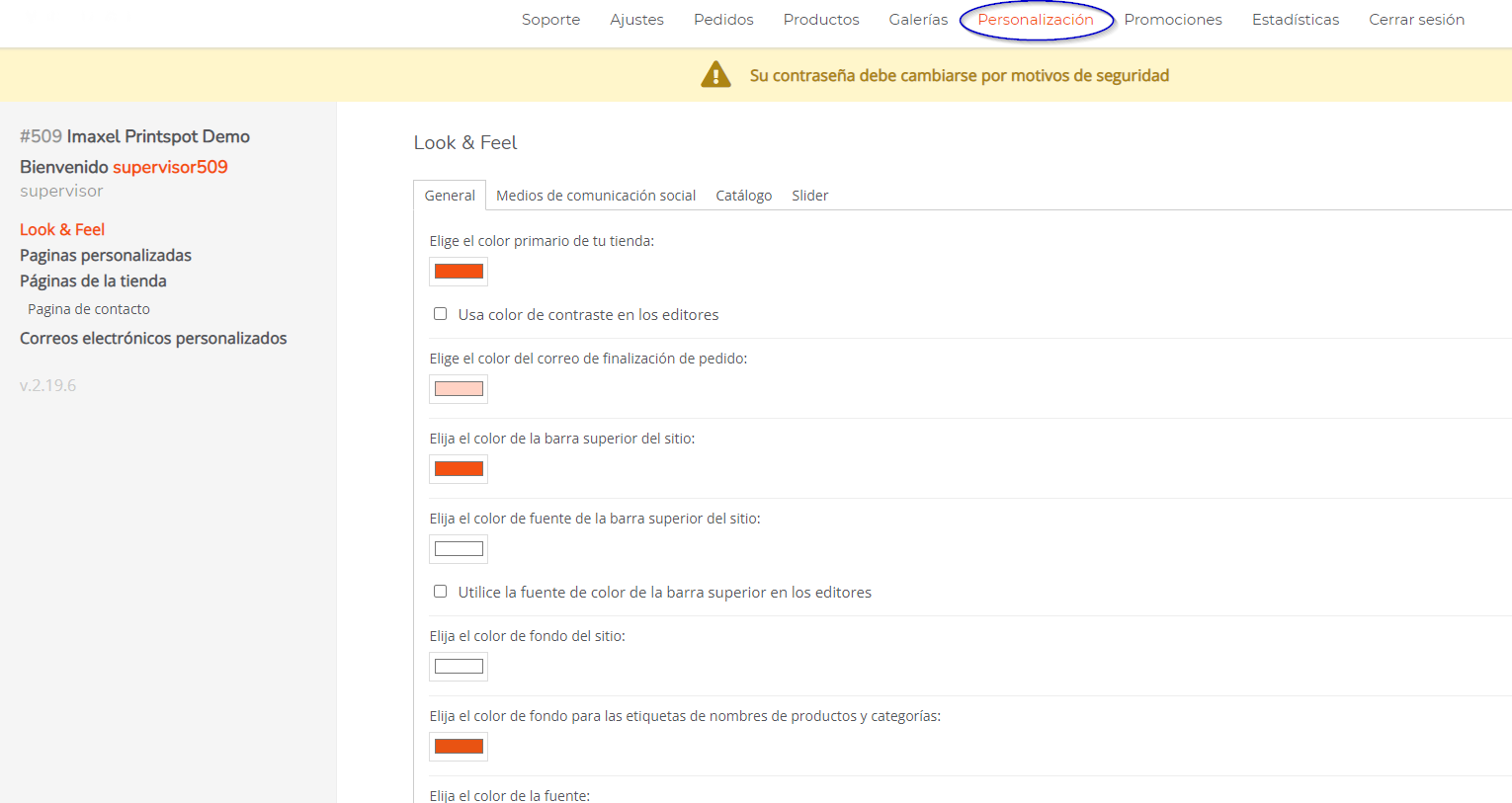
Aquí podrá modificar los colores de su tienda, familia de fuente, logo, opciones de catálogo, redes sociales… ¡Y mucho más!
También podrá ajustar a sus necesidades todo lo relativo con la operativa del negocio en la sección Ajustes en la barra superior del panel de administración:
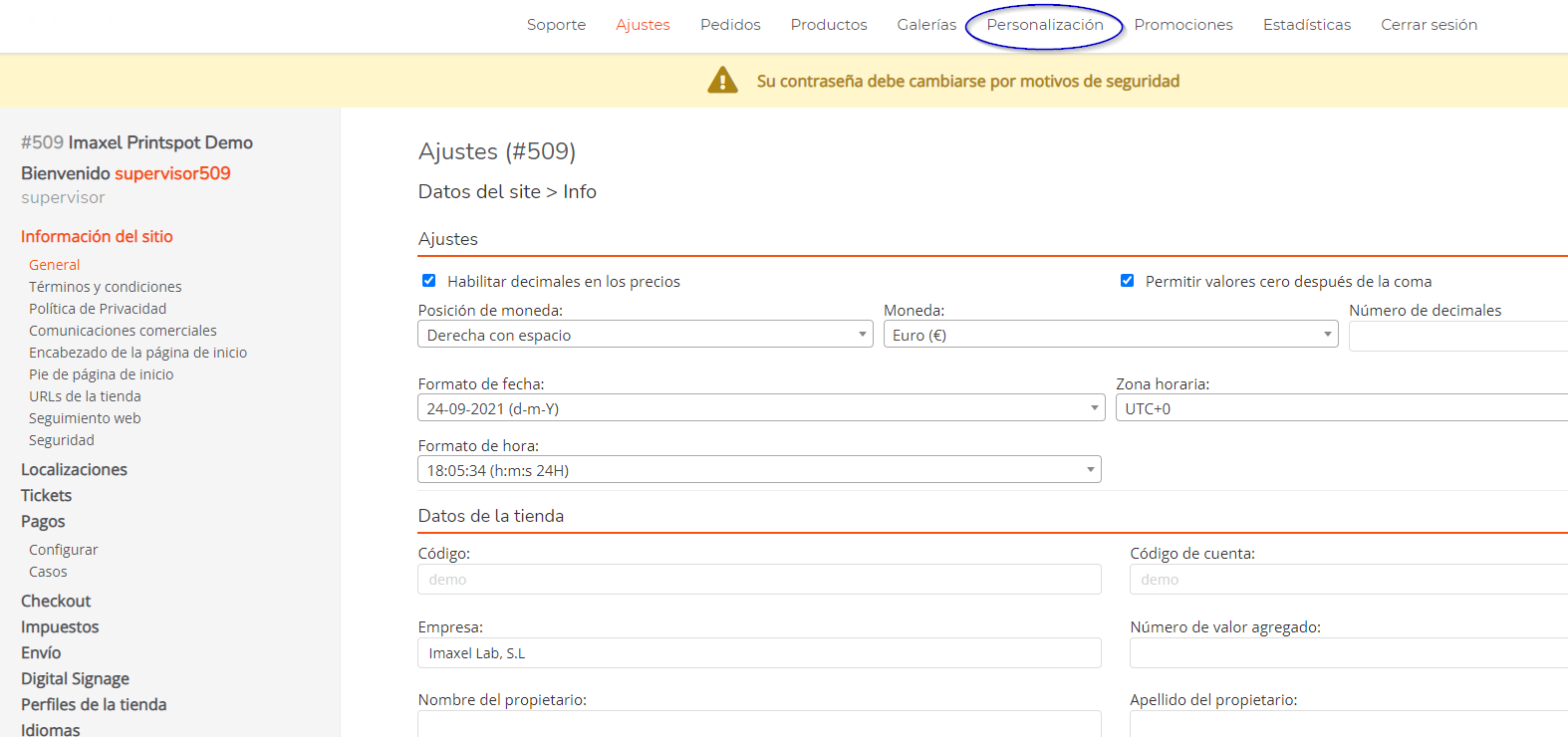
En este menú podrá configurar cosas como los métodos de pago, envío, impuestos, política de privacidad, cambiar la URL de su tienda, etc.
