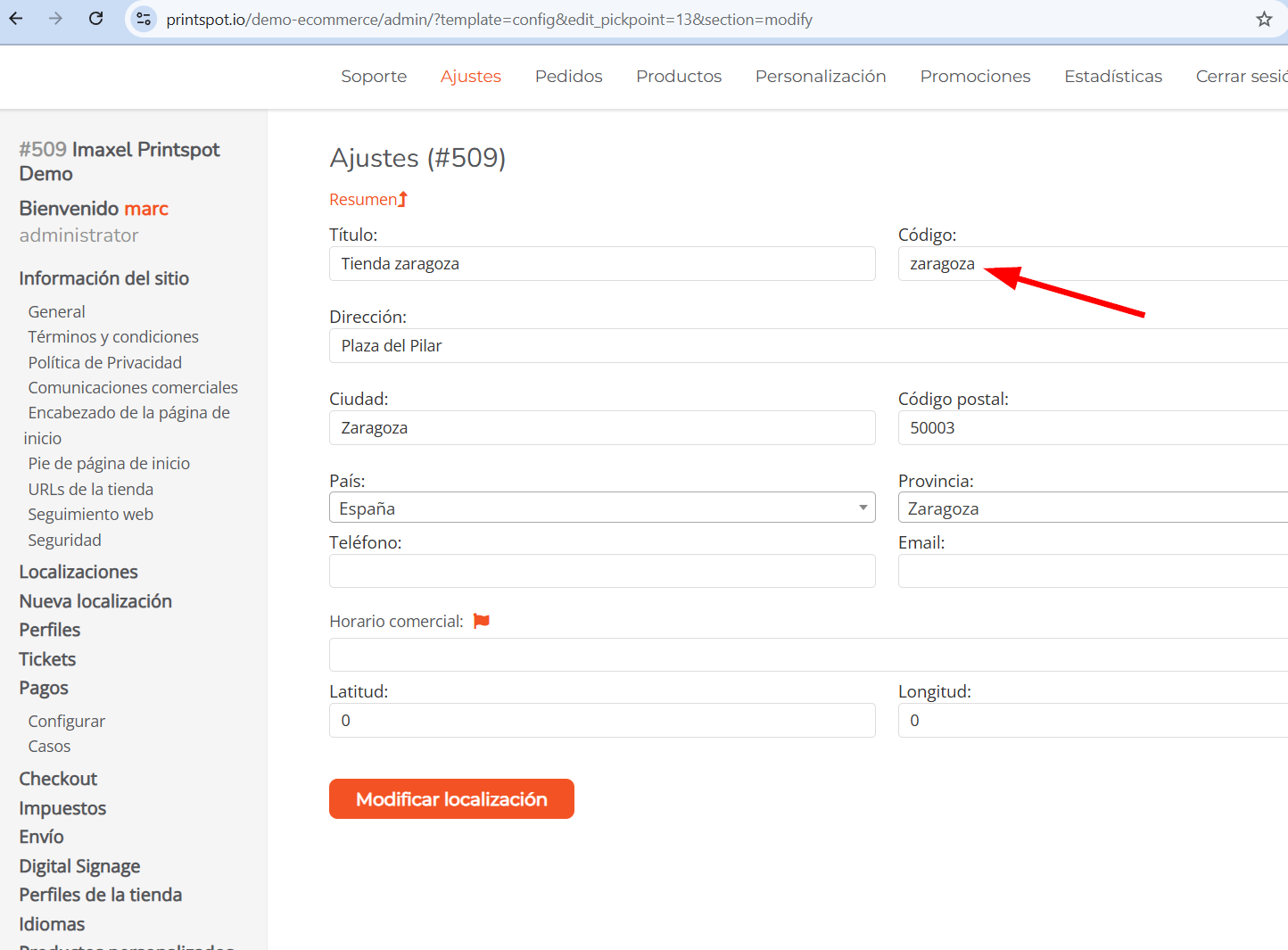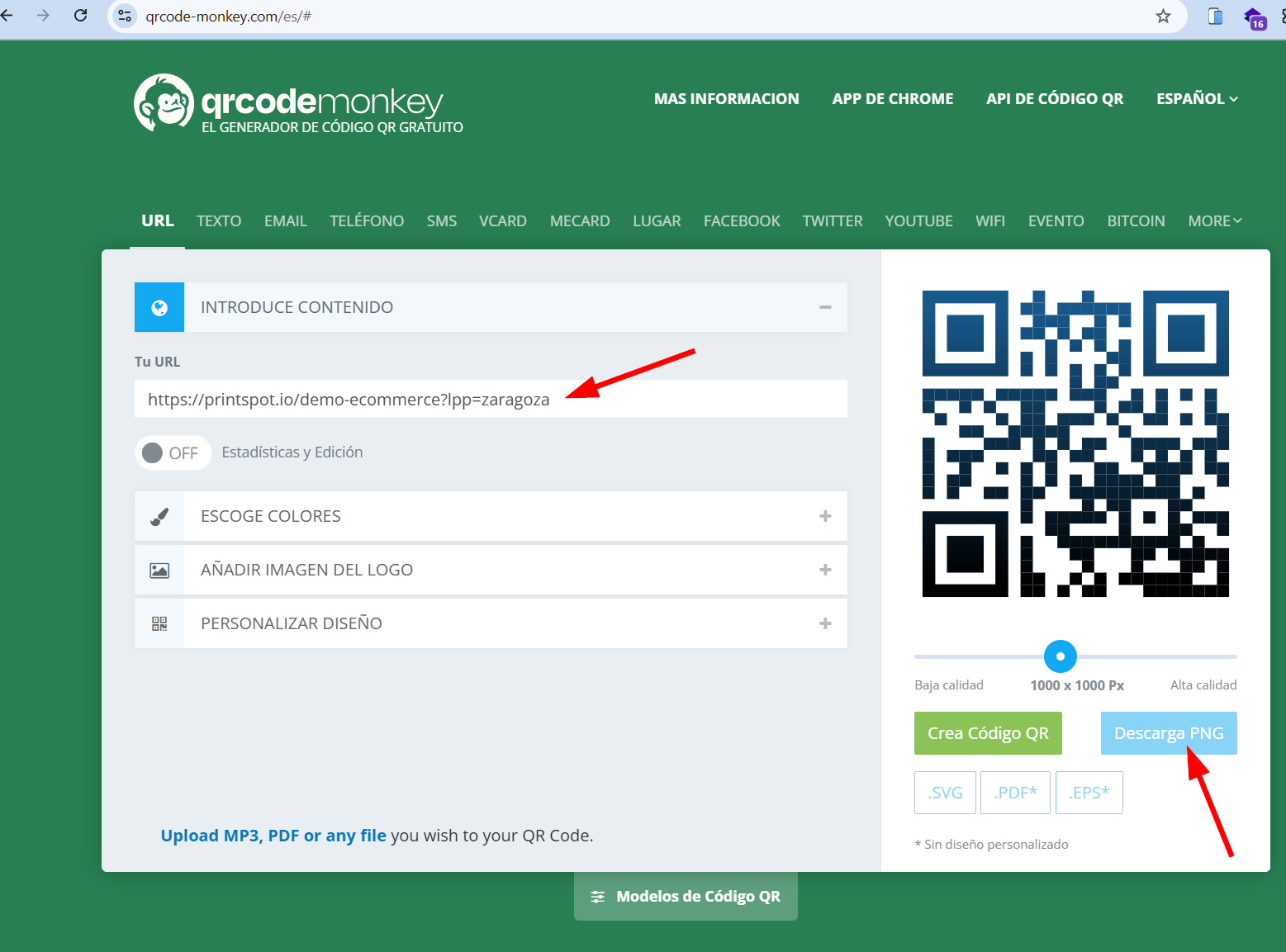How to generate QR codes for your pickup points
In this tutorial, we will explain how to generate QR codes for your pickup points in Printspot, allowing customers to access the correct store or pickup location directly by scanning the code with their mobile device.
By adding a parameter to the URL, customers will be automatically directed to Printspot with the pickup point preselected. For example, if you have a pickup point in Zaragoza, you can generate a link with the parameter ?lpp=zaragoza. This way, any order placed using that link will be automatically assigned to the pickup point with the code “zaragoza”.
Step 1: Access the settings for your pickup points
- Log in to your Printspot admin panel.
- Navigate to the pickup points or locations section.
- Select the pickup point you want to configure and click on Edit.
- Inside the pickup point settings, you will see multiple configuration panels. The one we need is the first one, labeled “Data”.
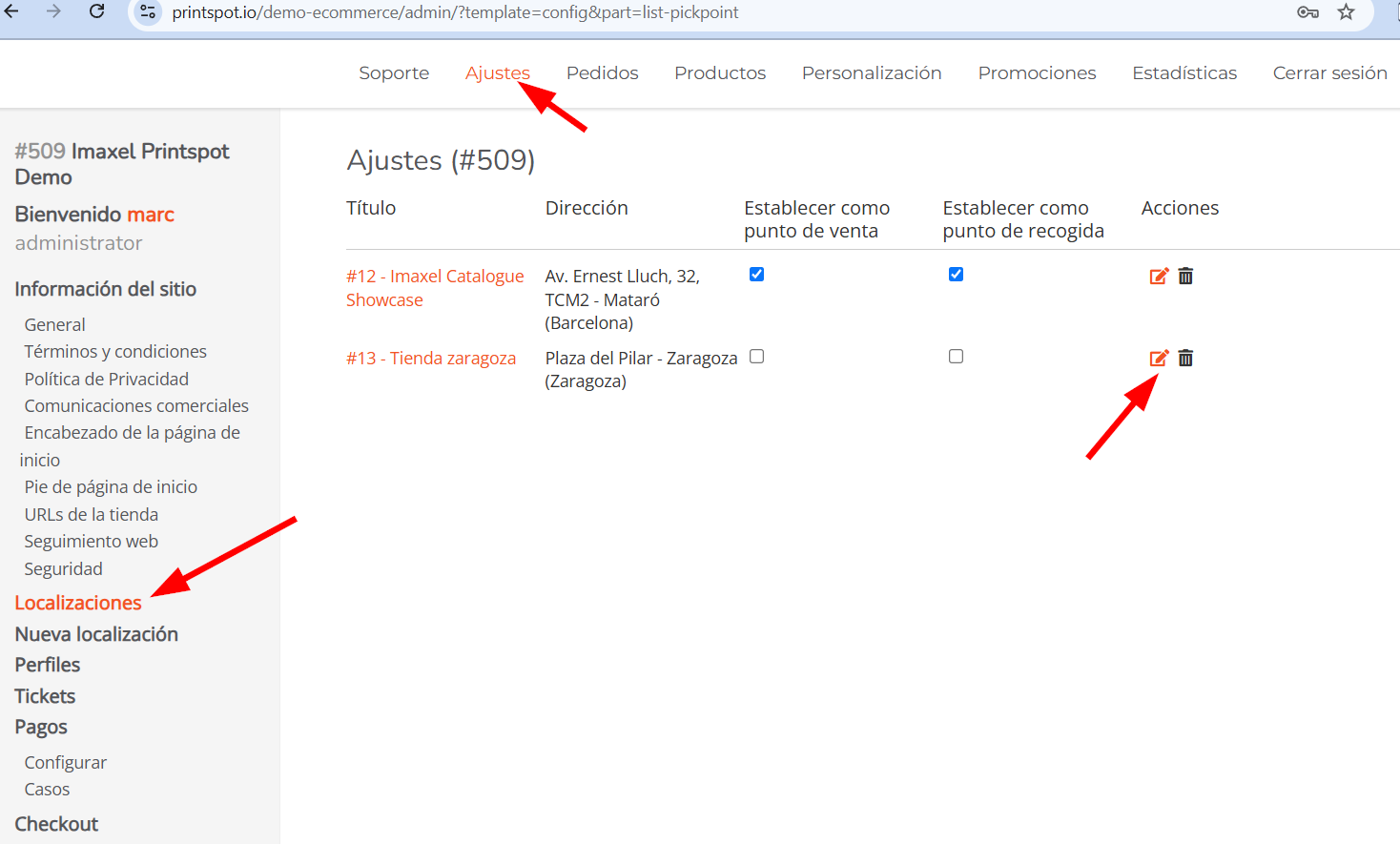
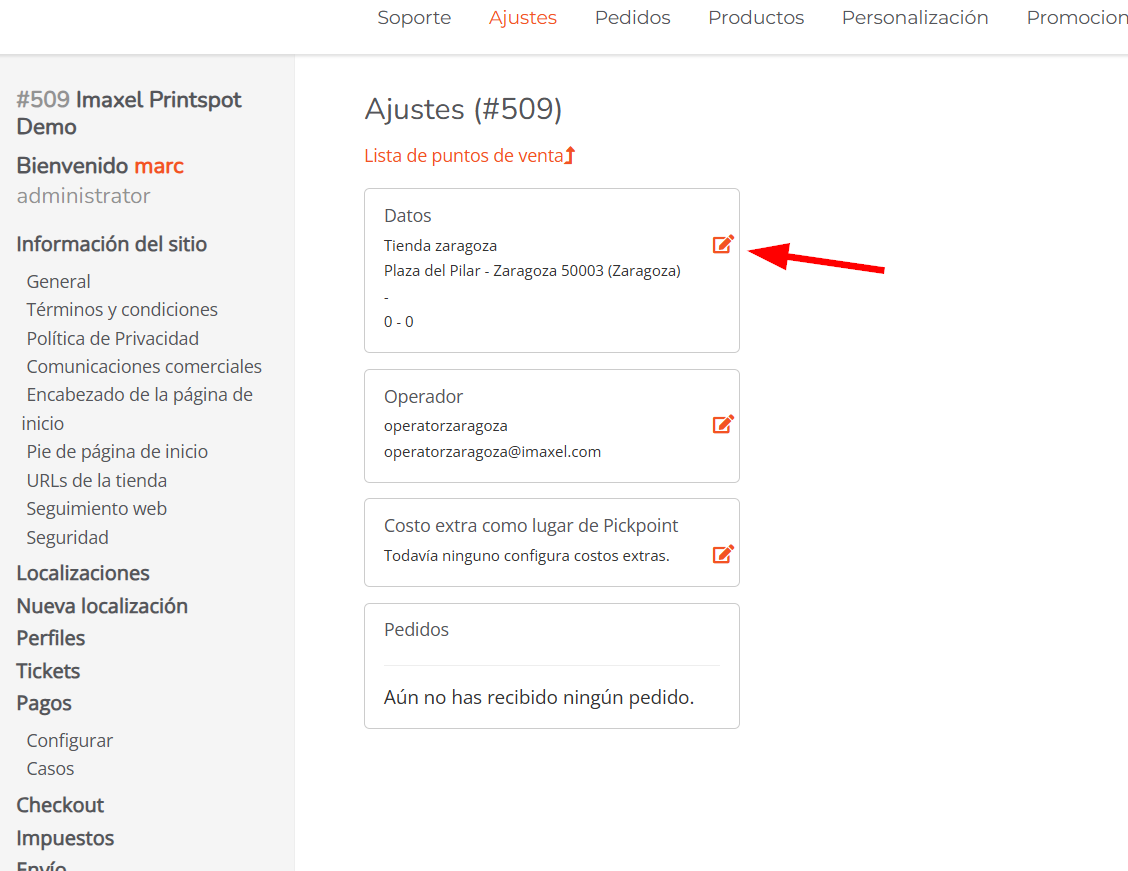
Step 2: Generate the custom URL for the pickup point
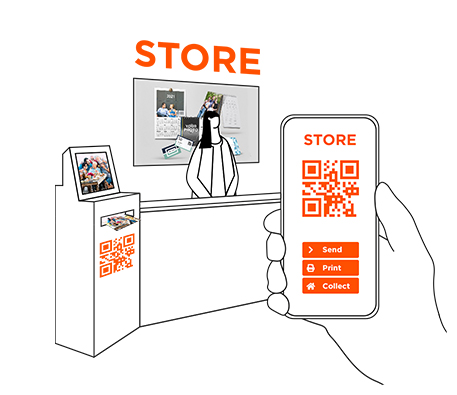
Step 5: Test the QR code
Before sharing it, scan the QR code with multiple mobile devices to ensure that it correctly redirects to Printspot with the preselected pickup point.
You can confirm that the pickup point has been assigned correctly if you are not asked to select a location when placing an order. On the checkout page, you will see the selected pickup point’s information, where the purchase will be completed.
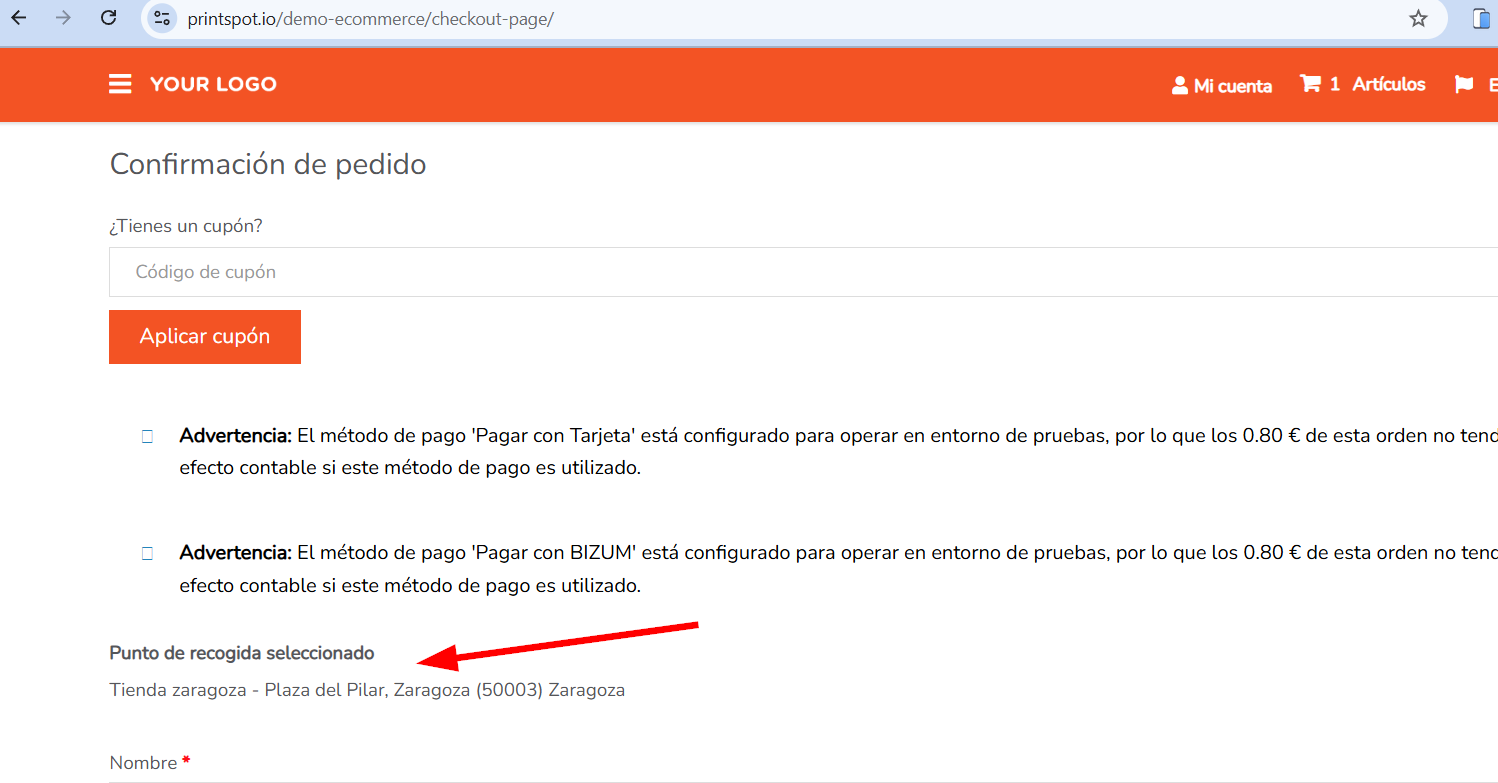
Frequently Asked Questions (FAQs)
1. Why should I use a QR code for my pickup points?
A QR code allows customers to access Printspot directly with the pickup point preselected, eliminating the need for them to choose it manually. This streamlines the checkout process and reduces potential errors in order assignment.
2. How do I know which code to assign to each pickup point?
Each pickup point has a field called “Code” in its settings. This value is what you need to use when generating the custom URL for that specific pickup point.
3. How can I verify that the QR code is working correctly?
Before sharing the QR code, scan it with different mobile devices. If the pickup point is preselected correctly:
- You will not be asked to choose a pickup point.
- On the checkout page, you will automatically see the selected pickup point’s information.
4. What should I do if the pickup point is not assigned after scanning the QR code?
If, after scanning the QR code, Printspot still asks you to select a pickup point, check the following:
- Ensure that the URL correctly includes the parameter
?lpp=[pickup-point-code]. - Verify that the pickup point code used in the URL matches the one configured in Printspot.
- Test the QR code on different devices and browsers to rule out cache-related issues.
5. In which formats can I download the QR code?
When generating the QR code, you can download it in different formats such as PNG or SVG, depending on how you plan to use it:
- PNG format: Recommended for printed posters or digital publications.
- SVG format: Ideal for high-quality scalable prints without loss of resolution.
6. Can I change the pickup point code after generating the QR code?
If you change the pickup point code in Printspot, the custom URL previously generated will no longer be valid. In this case, you will need to create a new URL and generate a new QR code with the updated code.
7. Can I use the same QR code in multiple locations?
Yes, you can place the same QR code in different locations, such as in-store signage, order confirmation emails, websites, or social media, to make it easier for customers to access the correct pickup point.