How to change the notification email for new orders at a pickup point
In this tutorial, we will explain how to change the email address that receives notifications when a new order is registered at a pickup point on your Printspot website.
Step 1: Access the Printspot admin panel
- Log in to the Printspot admin panel using your credentials.
- Navigate to the Locations management section:
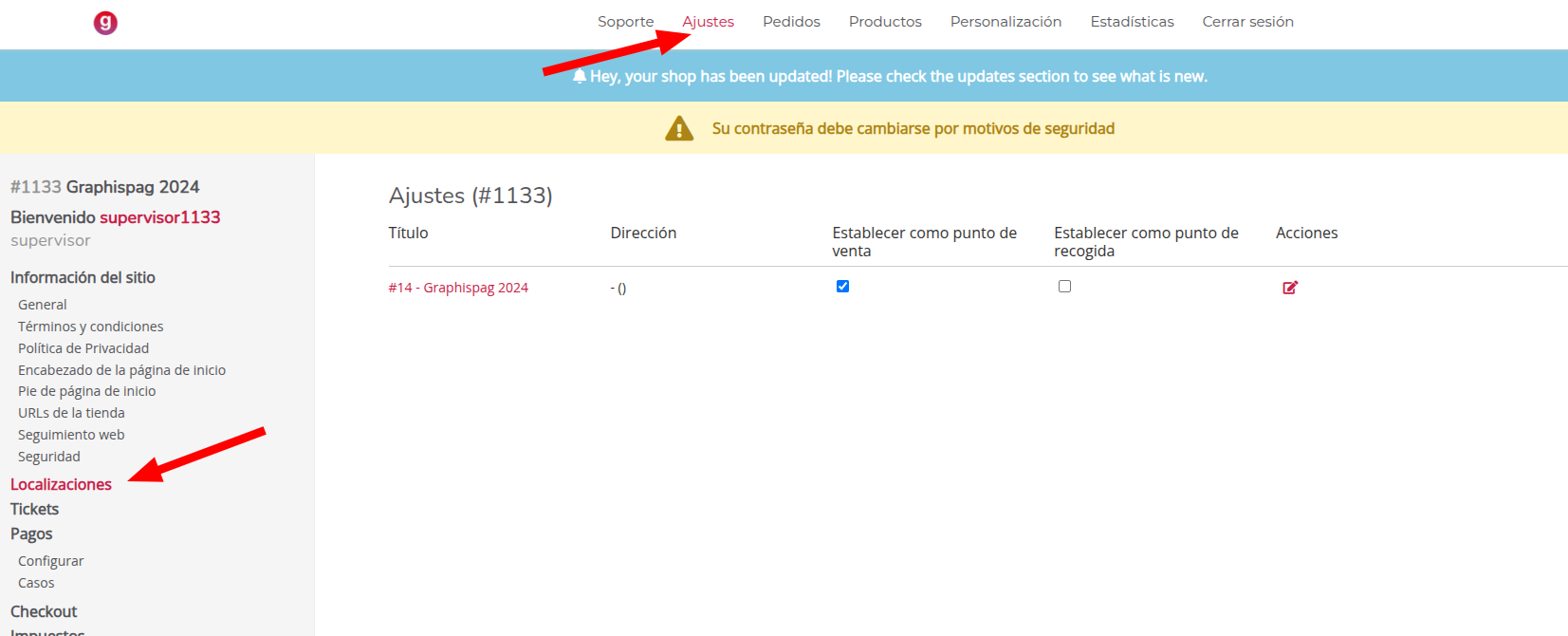
Step 2: Select the pickup point or shop
- Find the pickup point for which you want to change the email address.
- Click on the Edit action (represented by a notebook and pencil icon) to access its settings.

Step 3: Access the data configuration panel of your pickup point
- Within the selected pickup point or shop, you will see several panels with different settings. The one we need is the first one labeled “Data”.
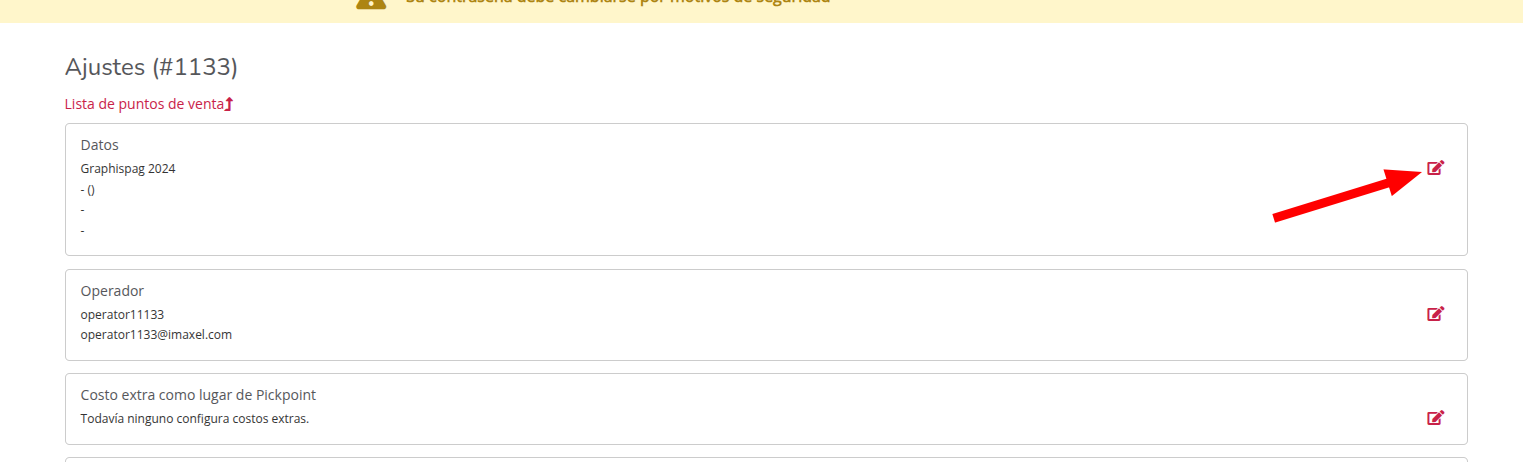
Step 4: Edit the “Email” field in the form
- In the pickup point configuration, locate the “Email” field (highlighted with a red arrow in the example image).
- This is where you should enter the new email address.
- Finally, click the “Modify location” button to save the changes.
🔴 Tip: Make sure to enter a valid email address and check for any typos.
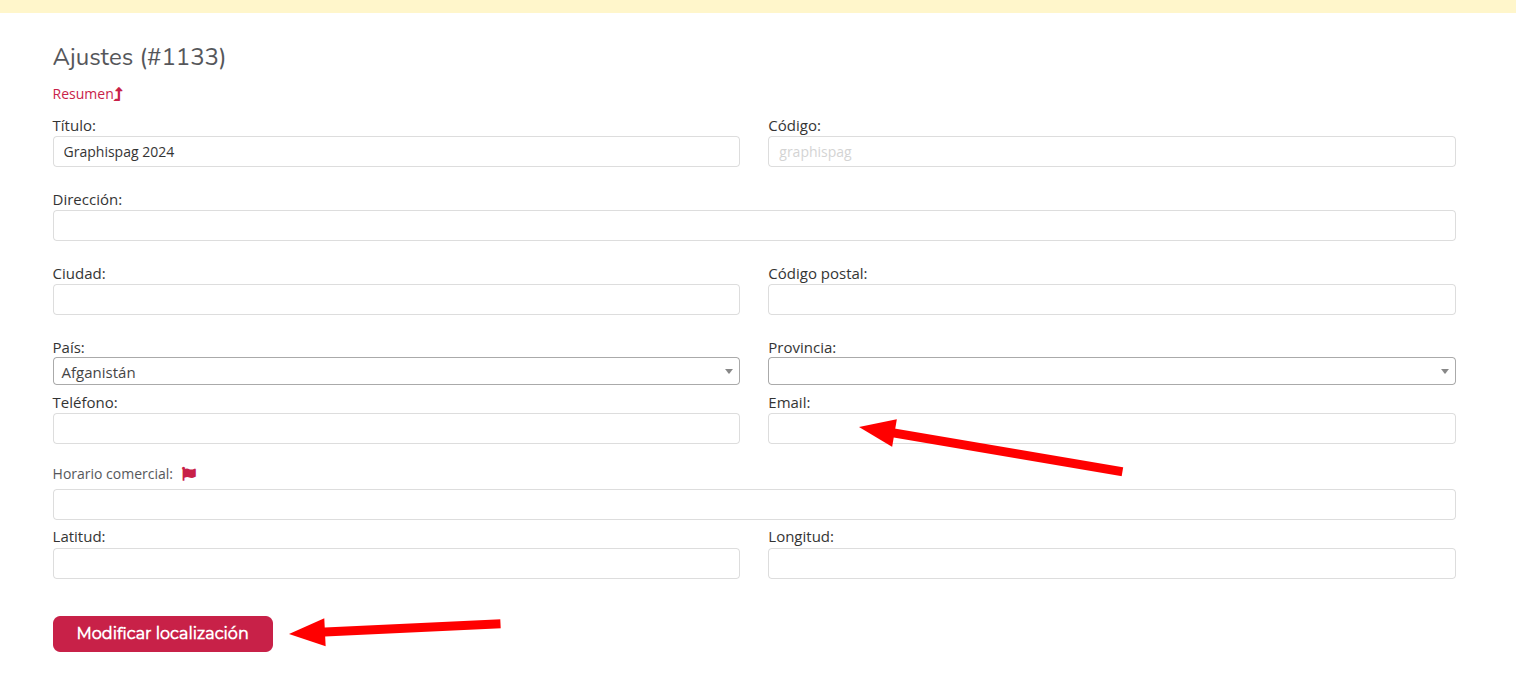
Step 5: Verify that the change is working
- To ensure the new email is working correctly, place a test order at the pickup point.
- Check that the notification is received in the newly specified inbox.
That’s it! You have successfully updated the email address that receives notifications for new orders.
Frequently asked questions (FAQs)
1. What happens if I enter an incorrect email or one with typos?
If the email entered contains typos or is incorrect, notifications for new orders will not be sent. We recommend always verifying the email address before saving the changes. If you have already saved an incorrect email, simply edit and correct the “Email” field by following the steps in this tutorial.
2. Can I set multiple email addresses to receive notifications?
No, currently you can only enter one email address per pickup point. However, you can configure forwarding rules in your email provider to send a copy of the notifications to other recipients.
3. What can I do if notifications are not being received at the specified email address?
- Verify that the email address entered is correct.
- Make sure the inbox is not full and that spam filters are not blocking the notifications.
- Check your mail server’s configuration or contact your technical team to ensure there are no restrictions.
4. Are the changes to the email address applied immediately?
Yes, changes are applied immediately after saving the new email address. However, to ensure everything works properly, we recommend performing a test order.
5. Can I receive notifications in the same inbox for multiple pickup points?
Yes, you can enter the same email address for multiple pickup points if you wish to centralize all notifications.
6. How can I check if the new email is working correctly?
Place a test order and check if the notification is received at the new email address. You can also verify in the Printspot panel if the order was registered correctly.
