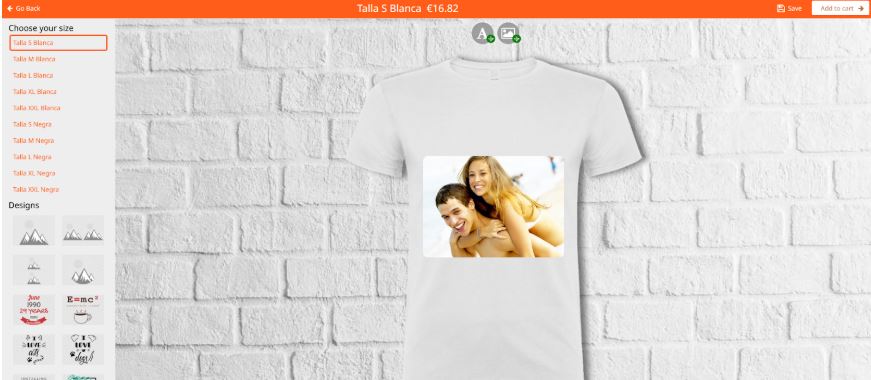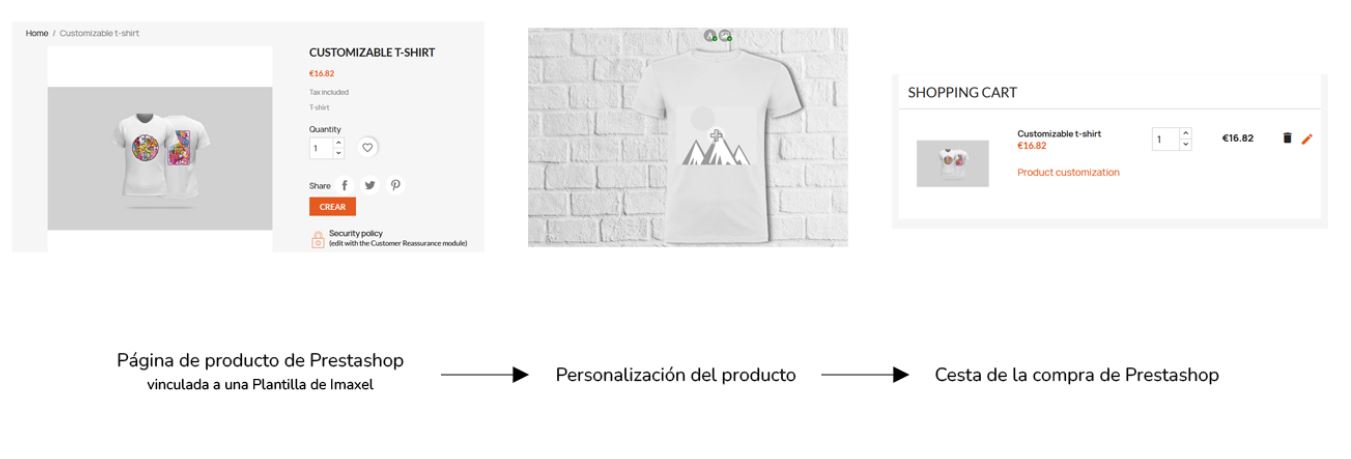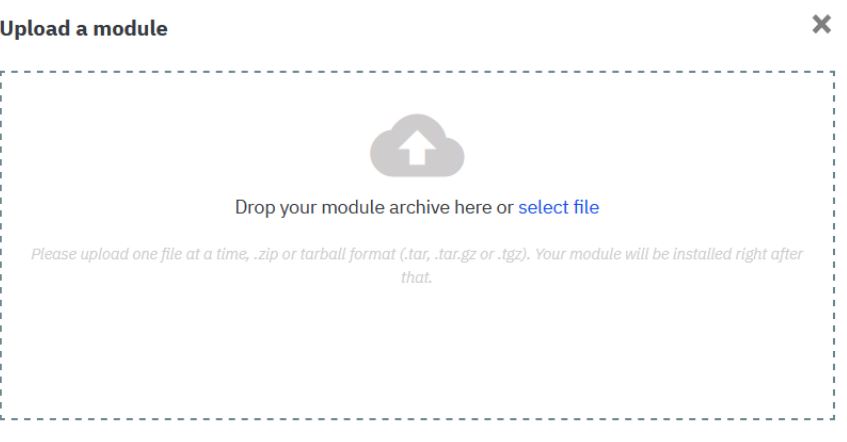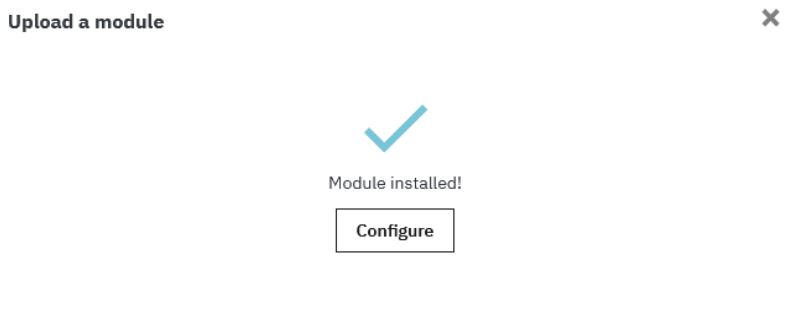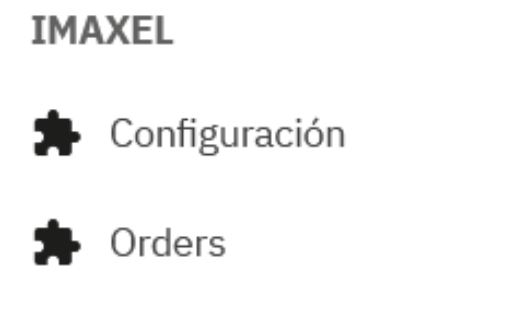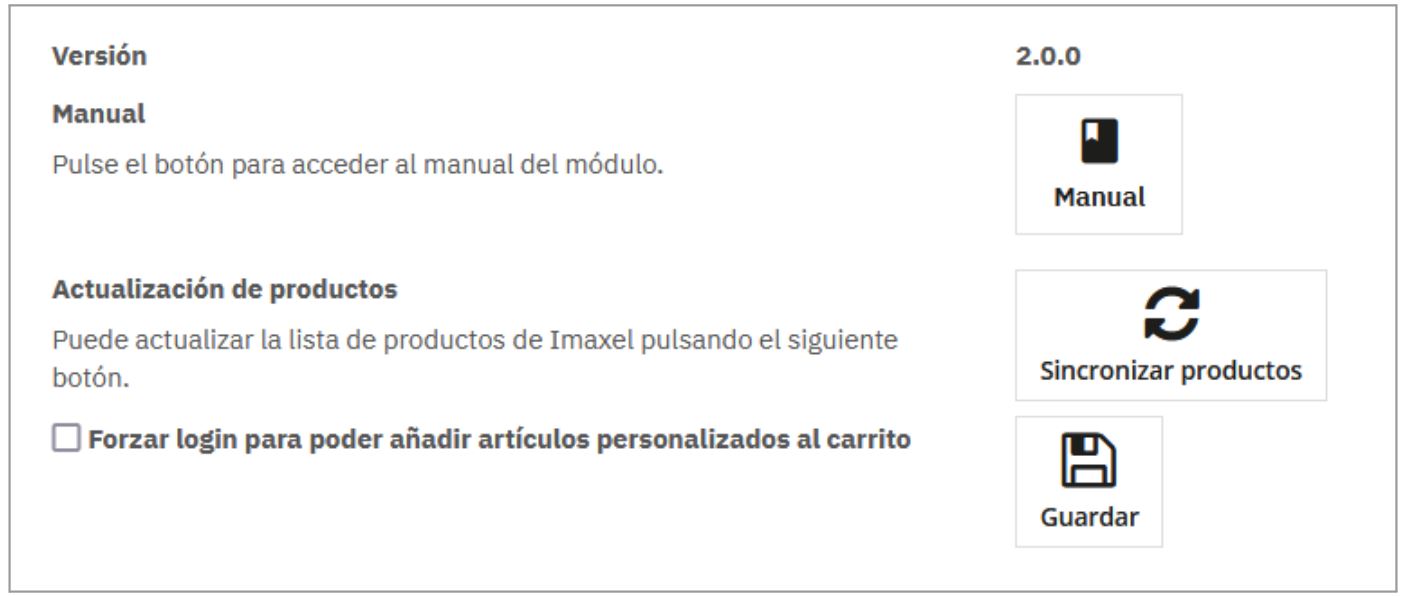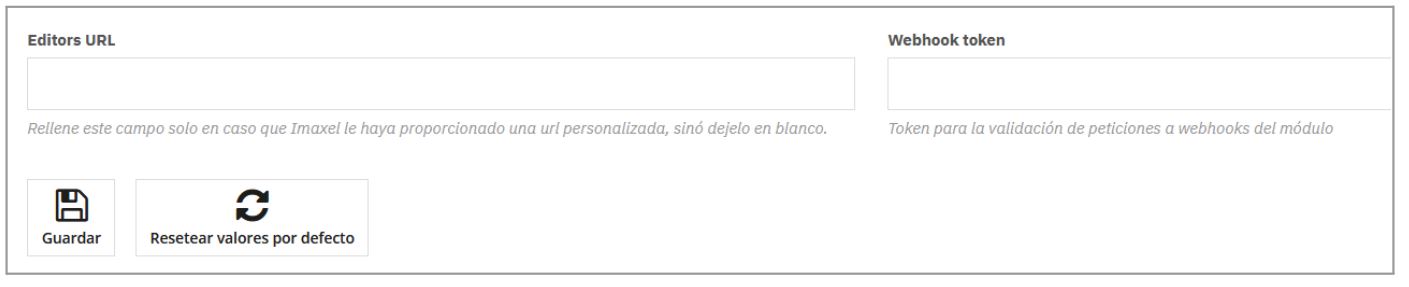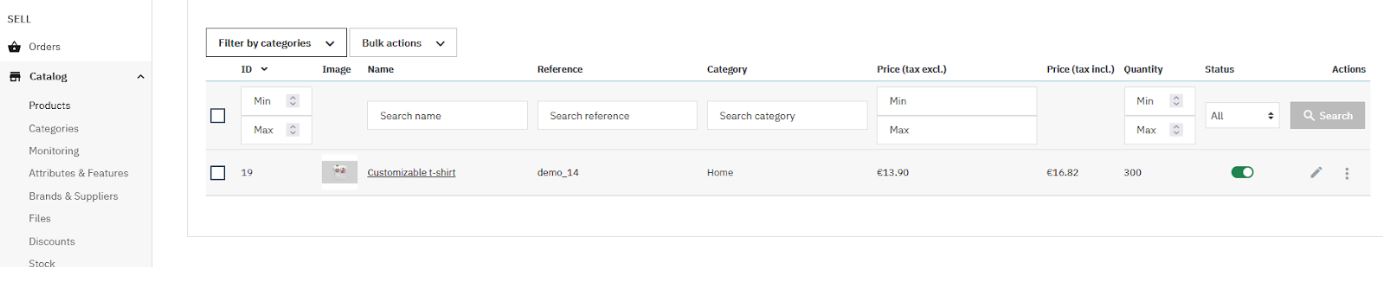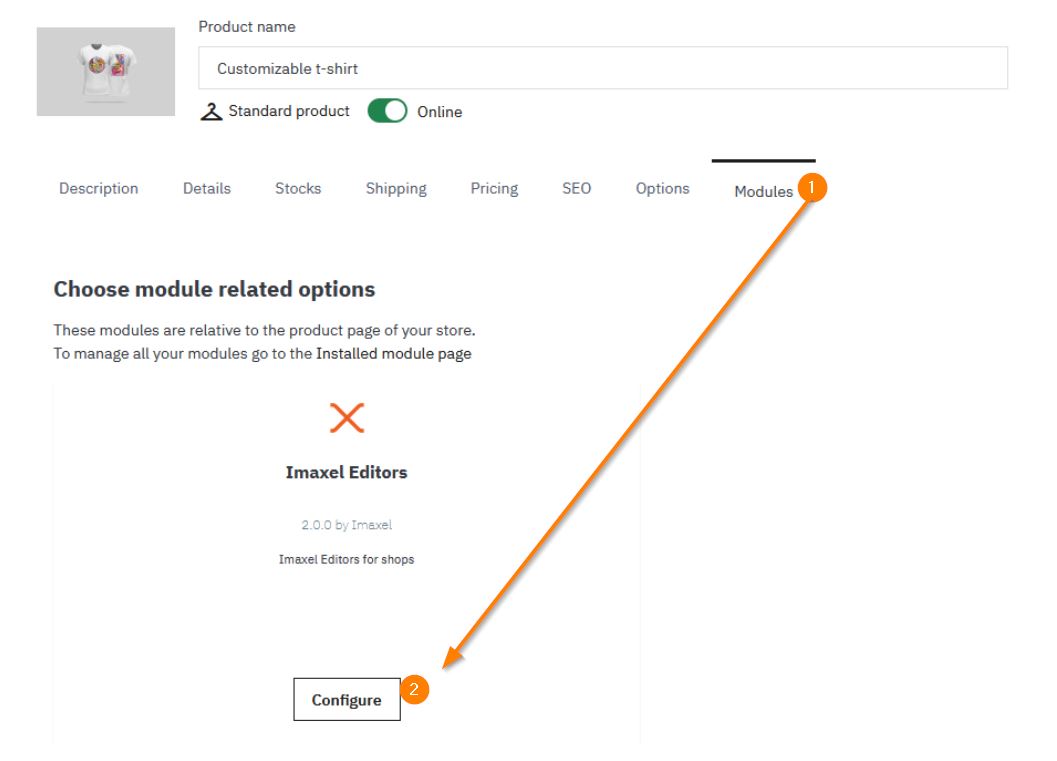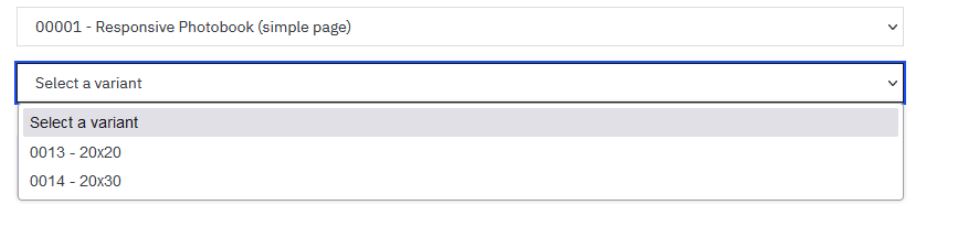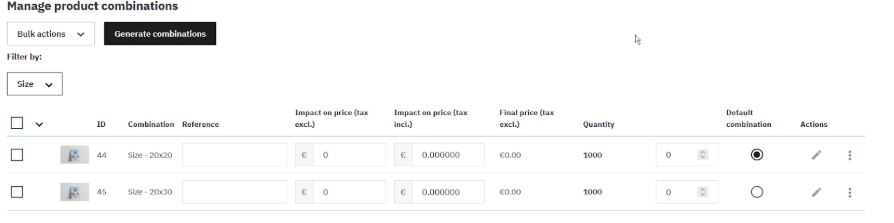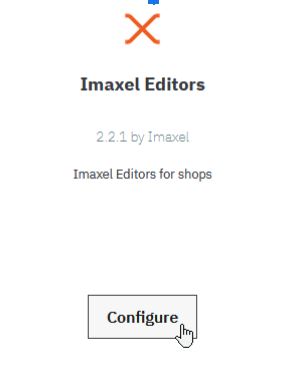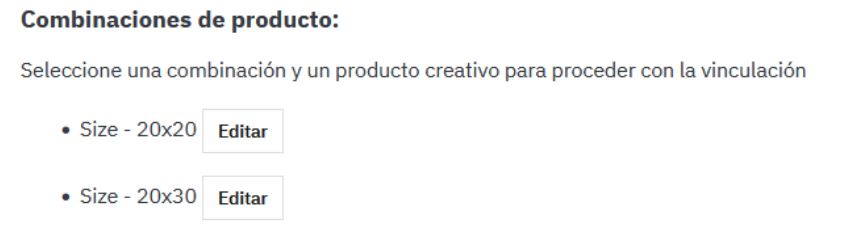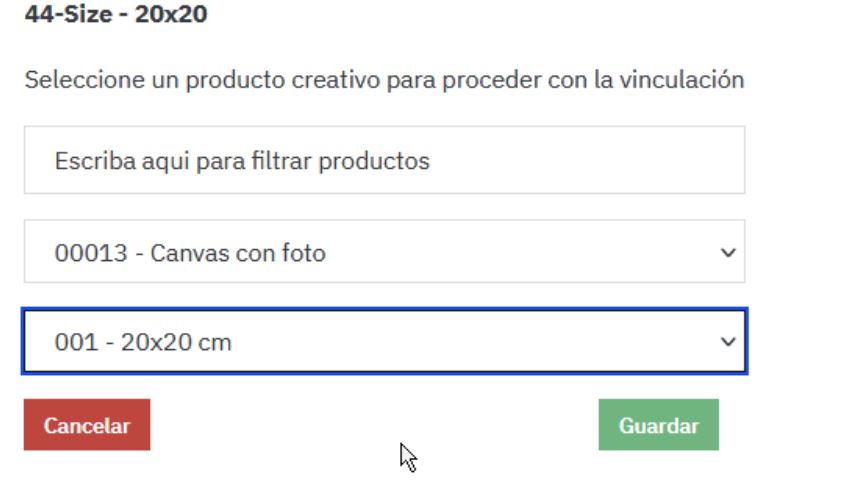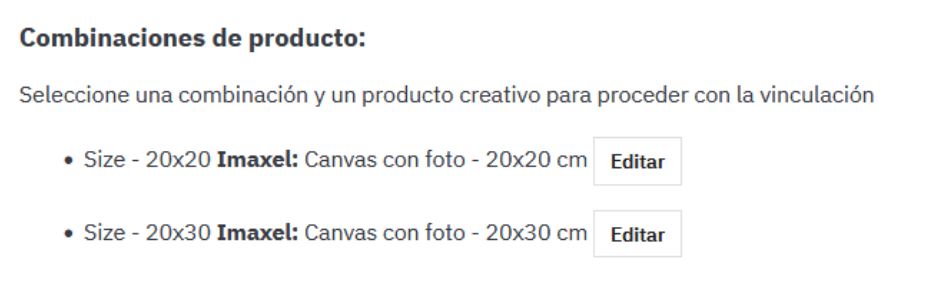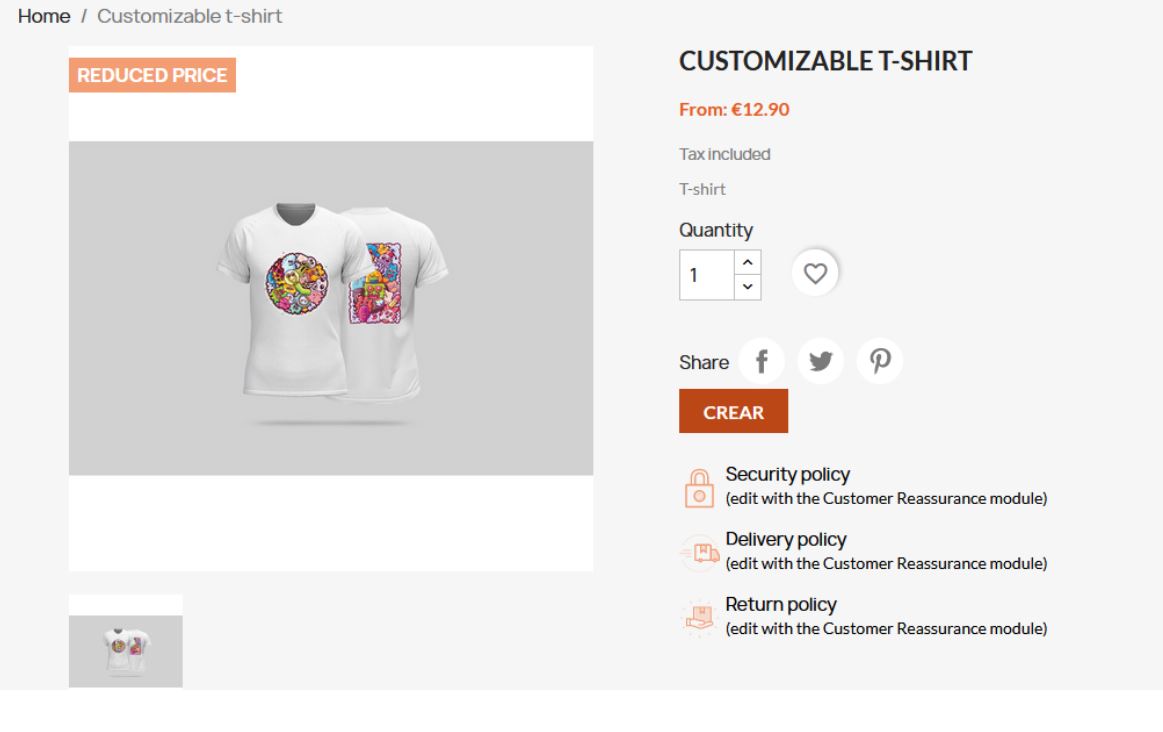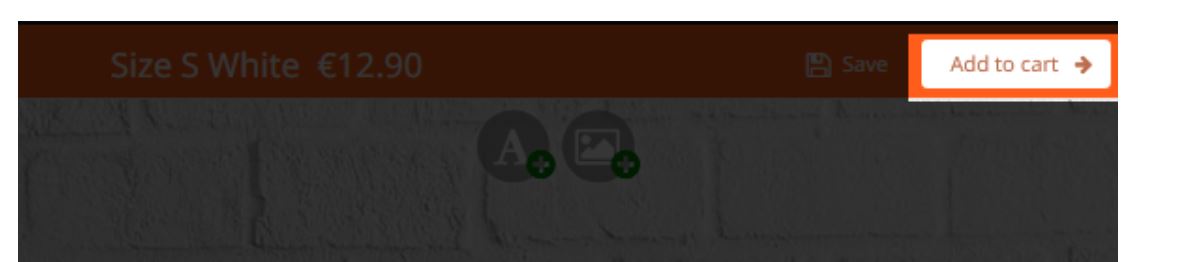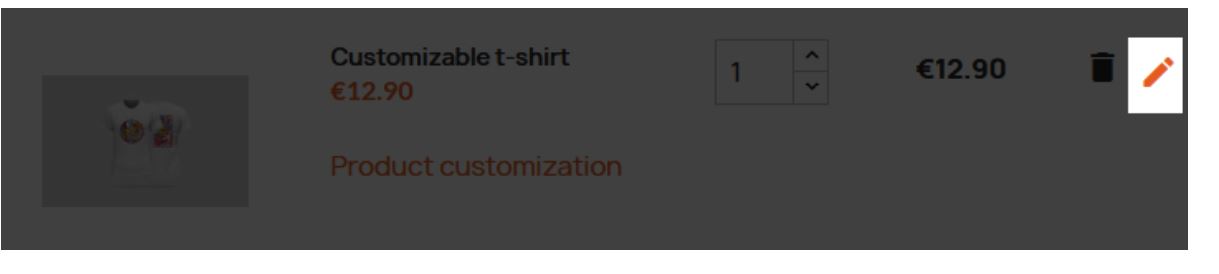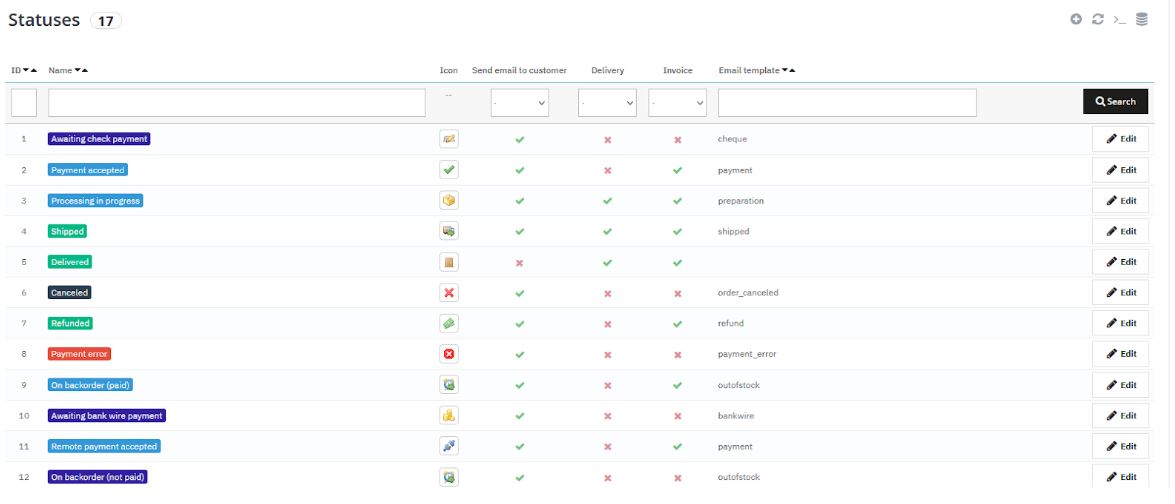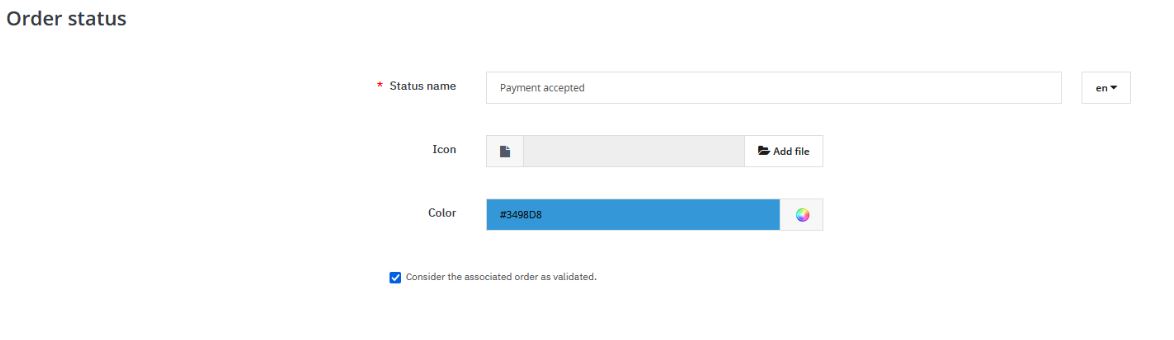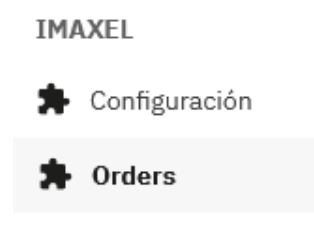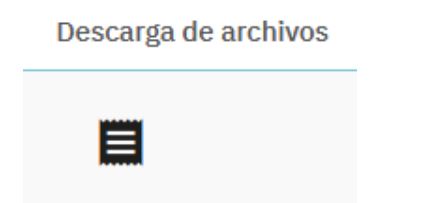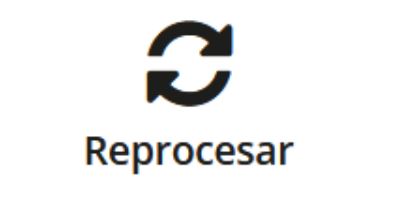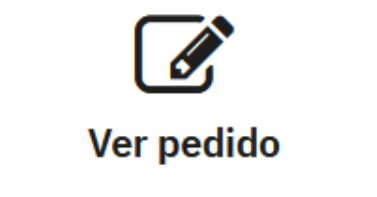Imaxel editor – módulo para Prestashop
¿Cómo funciona?
El sistema funciona vinculando dos entidades: las plantillas de Imaxel con los productos de Prestashop.
Una plantilla de Imaxel es donde se configuran las características propias del producto, como su tamaño, color, la talla, el formato del archivo para impresión….
En la configuración de la plantilla estarán las opciones que el usuario verá en el momento que abra el editor para personalizar su producto:
Las plantillas de Imaxel se gestionan en el Gestor de Plantillas, que es un entorno independiente a Prestashop.
Los productos de Prestashop son las entidades propias de Prestashop que utiliza para presentar los productos de la tienda. Tiene una serie de opciones como es la descripción del producto, su precio, la miniatura y opciones inherentes al proceso de compra.
Una de estas opciones, es la vinculación a la plantilla de Imaxel, de esta forma es la que el usuario podrá acceder y personalizar su plantilla y, una vez finalizada la personalización será Prestashop el que se encargue de gestionar el resto del proceso de compra.
Aqui tenemos un esquema del proceso de compra:
Instalación del módulo
La instalación de este módulo es rápida y sencilla. Siguiendo los pasos que explicamos a continuación podrá tener el módulo listo en pocos minutos en su plataforma Prestashop.
Para instalar el plugin debemos ir al menú Módulos y servicios y seleccionar Añadir nuevo módulo.
En la parte central de la pantalla aparecerá un menú donde podremos seleccionar el fichero zip del módulo imaxeleditors_prestashop.zip y utilizar la opción “Subir este módulo” para añadirlo a la lista de módulos.
Una vez instalado, aparecerá como activo en la lista de módulos:
Actualización
En caso de tener una actualización debemos ir al menú Módulos y servicios y seleccionar Añadir nuevo módulo, exactamente el mismo proceso que para la instalación. Prestashop detectará que este módulo ya existe y lo actualizará:
Configuración del módulo
En el menú lateral del panel de administración veremos dos nuevas secciones correspondientes al módulo:
Accederemos a la sección Configuración e introduciremos el número de licencia proporcionado por Imaxel
Esta sección consta de 4 apartados:
Configuración
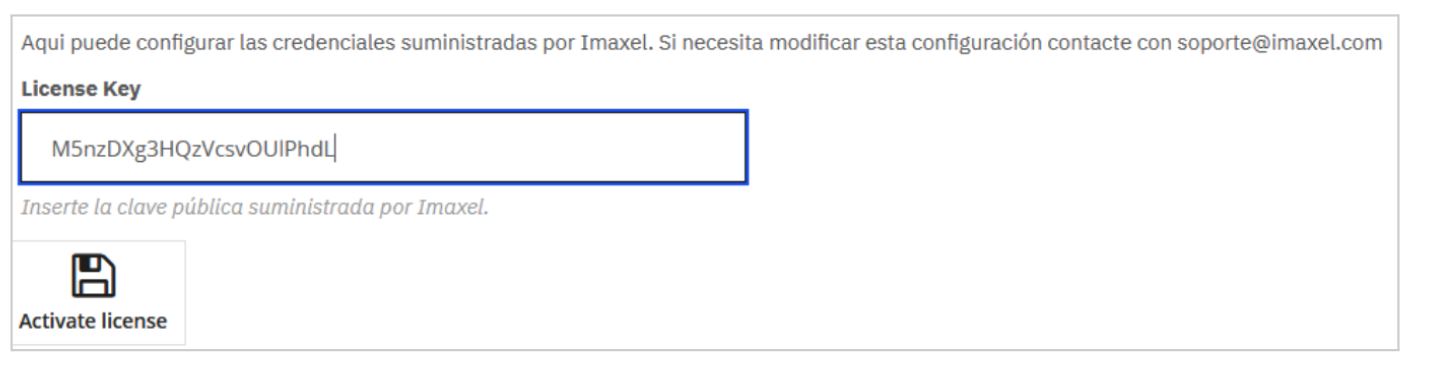
Una vez hecho se nos informará de que el módulo se ha activado correctamente:
Información
En esta sección se informa de:
- Versión: Versión instalada del módulo.
- Manual: Un enlace hacia este manual.
- Actualización de productos: Permite sincronizar las plantillas de Imaxel en su Prestashop. Cada vez que cree una plantilla nueva en el Gestor de Plantillas deberá actualizar la información en Prestashop mediante este botón.
Forzar login para poder añadir artículos personalizados al carrito: Obliga al usuario a la autenticación previa en Prestashop para poder añadir artículos personalizados al carrito.
Solución de problemas
Esta sección permite hacer un autodiagnóstico de la correcta instalación del módulo.
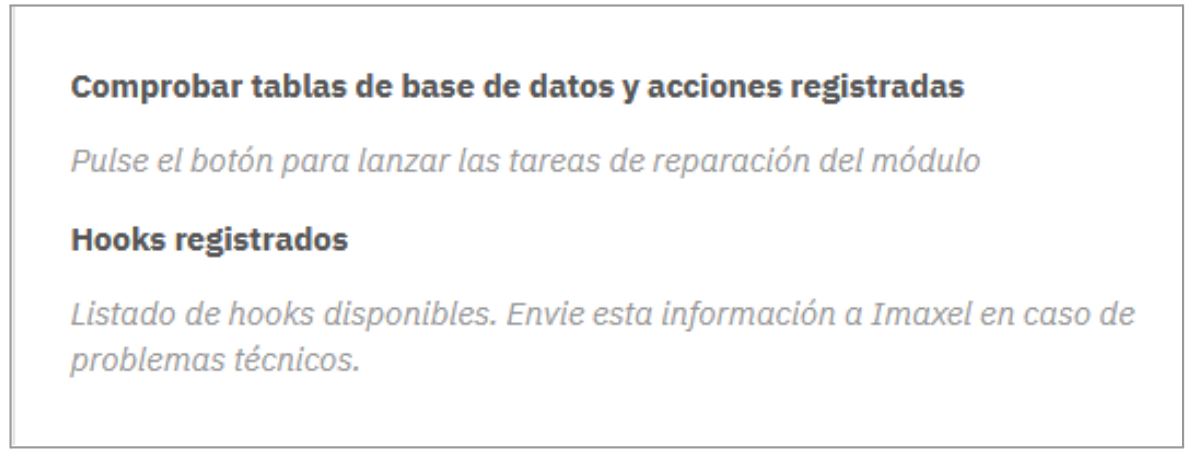 Integración (avanzado)
Integración (avanzado)
Vincular productos de Prestashop con productos del editor
El primero paso es dar de alta los producto en Prestashop y posteriormente vincularlos a un producto creado en el Gestor de Plantillas.
Podemos añadir un nuevo producto o seleccionar un productos que ya esté dado de alta en PrestaShop.
Iremos a la pestaña módulos y pulsaremos el botón Configurar del módulo Imaxel Editors
Marcaremos esta opción para habilitar la vinculación del producto de Prestashop con la plantilla de Imaxel:
Una vez activada esta opción se nos presentarán dos cajas de texto:
La primera es un buscador para filtrar por el nombre de la plantilla que deseemos vincular con el producto y la segunda es un desplegable con todas las plantillas que tenemos disponibles en nuestro Editor de Plantillas:
Si la plantilla tiene variantes asociadas, también se mostrarán: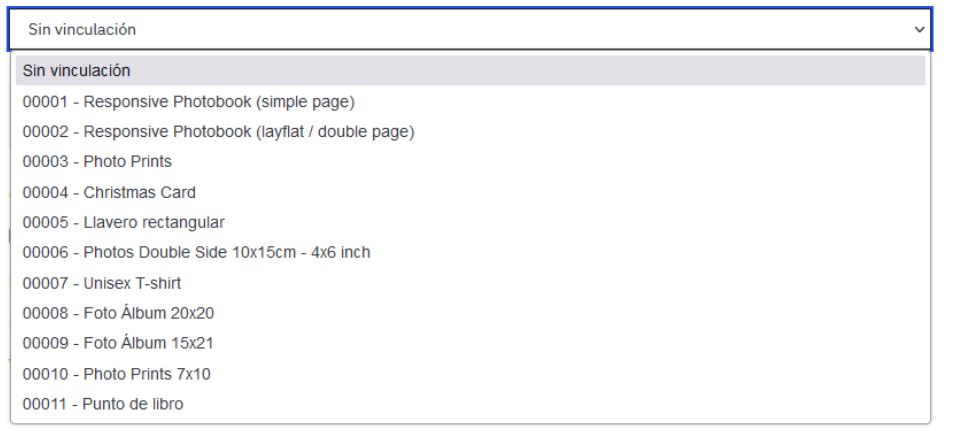
Si la plantilla tiene variantes asociadas, también se mostrarán:
- Si activamos la gestión de precios de las plantillas de Imaxel:
Los precios de PrestaShop, incluidos los descuentos, los precios del catálogo, los precios específicos de productos, los precios de las combinaciones o cualquier otro precio de PrestaShop, serán ignorados. En su lugar, se aplicarán los precios de la plantilla Imaxel como precio del producto o combinación en el catálogo, la página del producto, el carrito y la compra.
Si la plantilla Imaxel seleccionada ofrece varias variaciones o un rango de precios, se mostrará el precio más bajo en el catálogo y en la página del producto, precedido por «Desde:». - Si no activamos la gestión de precios de las plantillas de Imaxel:
Los precios calculados por PrestaShop se mostrarán según su comportamiento estándar, y estos precios se utilizarán en el editor de Imaxel para calcular el precio del proyecto.
Los productos vinculados a plantillas de Imaxel que solo tienen modelos son compatibles exclusivamente con la opción «Usar precios de plantillas de Imaxel».
Si tienes dudas de que es una modelo, consulta este enlace.
Para productos asociados con una plantilla de Imaxel del tipo Printspack o Polaroid, la cantidad de artículos no se puede ajustar desde las páginas del producto o del carrito. Esto se debe a que el precio final del artículo del carrito se determina en el editor en función del número de imágenes que el usuario carga.
Para productos asociados con una plantilla de Imaxel del tipo Simplephotobook o Simplephotobook2, la cantidad de artículos no se puede ajustar desde la página del producto, ya que el precio final se calcula en el editor. Sin embargo, sí se puede cambiar desde la página del carrito.
Para productos asociados con una plantilla de Imaxel del tipo Simplephotobook2, se utilizará el precio de PrestaShop para todos los rangos de páginas disponibles.
Para aplicar los cambios es necesario Guardar el producto.
También tenemos la posibilidad de asignar variaciones de producto de prestashop a variaciones de la plantilla de Imaxel o bien a plantillas en si.
Para ello, en primer lugar crearemos las combinaciones de productos en Prestashop:
a continuación iremos a la edición del módulo:
Y veremos una sección de Combinaciones de producto que acabamos de crear:
Mediante el botón Editar de cada una de ellas accederemos a un listado donde se nos permite enlazarlo o bien a una plantilla:
O bien a la variante de una plantilla:
Deberemos repetir el proceso para cada una de las combinaciones de producto que queramos.
Una vez hecho veremos los cambios aplicados:
ID de Proyecto del Editor
Cada vez que un usuario accede al editor a personalizar su producto, se crea un proyecto en el sistema de Imaxel.
Un proyecto es la información de la personalización del producto por parte del cliente. El texto que ha puesto, las imágenes que ha subido, las opciones que ha seleccionado….todas las características de la personalización.
Es necesario pues vincular este proyecto con el producto en la cesta de la compra de Prestashop.
Para ello, en el momento que vinculamos un producto de Prestashop con una plantilla de Imaxel se crea automáticamente una etiqueta personalizada en la sección Detalles – Personalización de la configuración del producto de Prestashop
En esta etiqueta es donde se almacenará el ID del Proyecto asociado a la sesión de la cesta de la compra del usuario.
Podemos ver este ID de proyecto en la cesta de la compra, en la parte de la personalización del producto de Prestashop:
Proceso de compra y seguimiento postventa
Una vez vinculado el producto de Prestashop con la plantilla del editor, en la ficha de producto aparece un botón para acceder al editor:
Una vez el cliente ha finalizado la personalización del producto accede de nuevo a la cesta de la compra de Prestashop:
En la línea de la cesta de la compra hay un icono que permite la edición del proyecto en el editor
Seguidamente el checkout es el propio de Prestashop.
Una vez el pedido este realizado por el cliente, pasará a estar en el estado de pedido que se haya definido en Prestashop. Los estados de pedido se encuentran en CONFIGURAR > Parámetros de la tienda > Configuración de pedidos. A continuación, haremos clic en la pestaña: “Estados”.
Veremos un listado de los estados de pedido por defecto de Prestashop:
Algunos estados de pedido tienen marcada la opción “Considerar el pedido asociado como validado”:
Todos los estados de pedido que tengan marcada esta opción enviarán el pedido a los sistemas de Imaxel para generar los archivos del pedido asociado. Si quieres más información acerca de los estados de los pedidos puedes consultar la documentación oficial de Prestashop.
Histórico de pedidos
En la sección Imaxel-Pedidos:
Encontraremos un listado de pedidos con artículos personalizables realizados en los últimos 10 días con las siguientes opciones:
Permite la descarga de los archivos del pedido. El pedido debe tener el pago validado para proceder a su descarga
Esta acción vuelve a generar el archivo de descarga.
Accede a la página del detalle del pedido
Cuenta de usuario
El cliente dispone en su cuenta de usuario una sección llamada Mis Proyectos donde se listan todos los pedidos con productos personalizados que ha realizado:
FAQ
No me aparece la plantilla en la lista desplegable
Si no te aparece la plantilla o la variante de la plantilla de Imaxel en la lista desplegable muy probablemente te ha caducado la sesión de administrador del backoffice de Prestashop. Deberás volver a entrar y autenticarse de nuevo.
Si lo que quieres es aumentar el tiempo en el que estas autenticado en el backoffice de Prestashop lo puedes modificar en la sección Configurar – Parámetros avanzados – Administración: