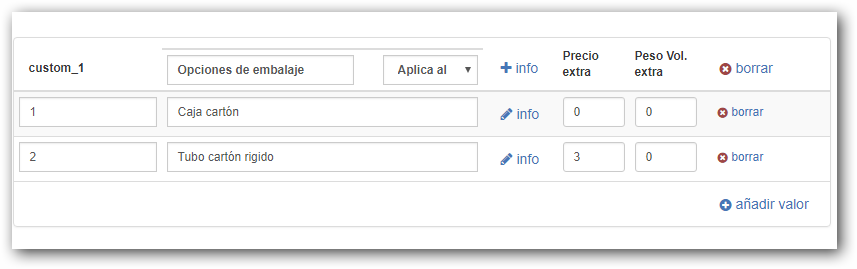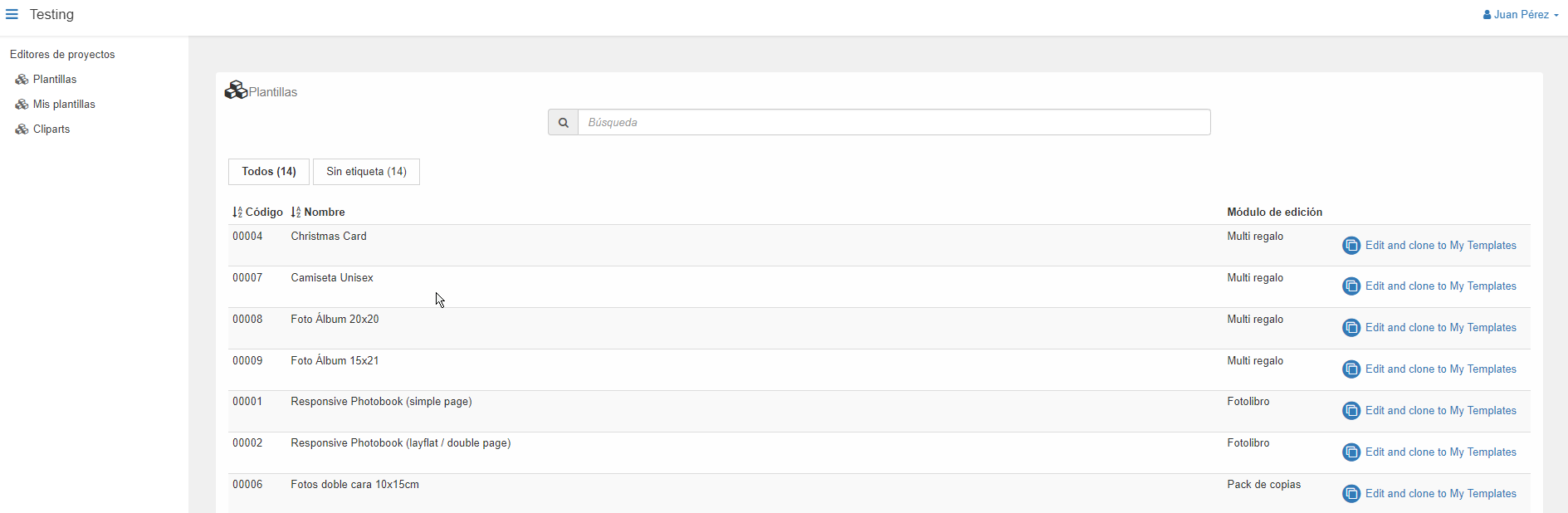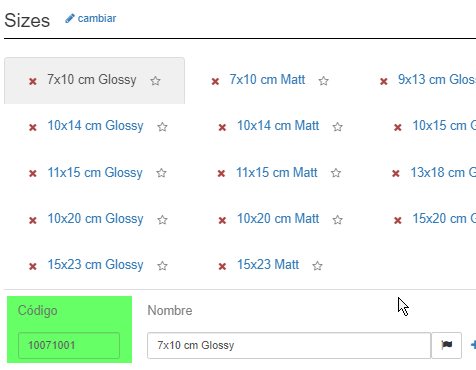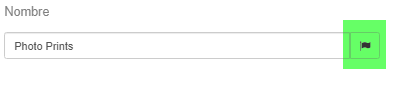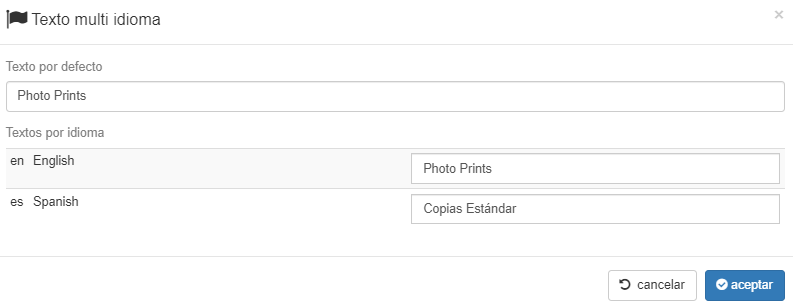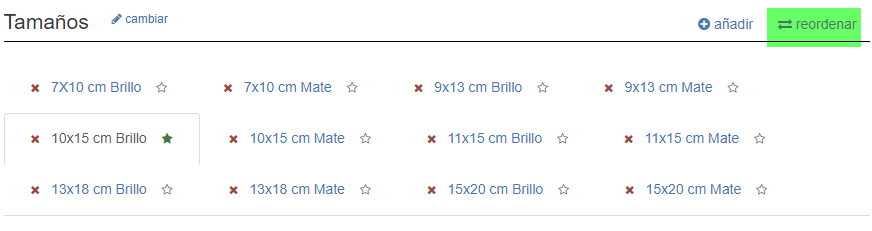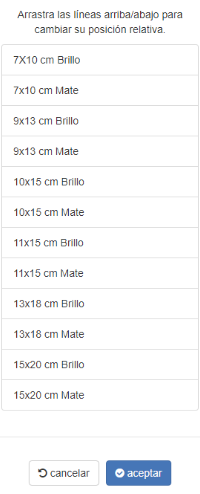Gestor de plantillas
¿Qué es el gestor de plantillas?
El gestor de plantillas es el entorno donde podremos crear nuestras propias plantillas.
Tiene una URL única y las credenciales son propias de cada comercio, te las proporcionaremos en el momento de darte de alta en nuestro sistema.
El gestor de plantillas tiene dos niveles de administración, en función de las necesidades del comercio, como distribuidor o como usuario.
Distribuidor:
Esta figura representa un comercio tipo cadena, donde tiene la necesidad tanto de crear sus propios productos como de distribuirlos por una red interna.
p. ej.,
Un cadena de afiliados puede poner a disposición una productos propios de libre distribución entre sus componentes pero además dar la posibilidad a sus afiliados a crear los suyos propios
Usuario:
Este rol es el del comercio estándar, donde se gestiona sus propios productos y no tiene la necesidad de compartirlo con nadie más.
p. ej.,
Un tienda de fotografía con sus propios productos.
En este centro de ayuda abordaremos los aspectos del gestor de plantillas a nivel usuario.
Si tienes dudas acerca de que tipo nivel tienes o necesitas contacta con nosotros en soporte@imaxel.com
Secciones del Gestor de plantillas nivel usuario
Ahora que a sabemos qué es una plantilla veremos las distintas secciones que tenemos en nuestro gestor de plantillas.
Son tres:
- Plantillas
En esta sección encontraremos las plantillas del distribuidor: son plantillas de productos ya hechos que nos pueden servir de ejemplo para crear nuestras propias o bien modificar las disponibles para adaptarlas a nuestras necesidades. En resumen, son plantillas de ejemplo de uso libre para modificar y usar - Mis plantillas
En esta sección es donde tendremos las plantillas que hayamos creado desde 0 o bien, las que nos hayamos copiado de la sección Plantillas, para usar o modificar libremente. - Cliparts
Los cliparts son imágenes o gráficos listos para usar que puedes añadir a diversos proyectos para aumentar su atractivo visual. Puedes crear los tuyos propios o bien usar os que tienes disponibles. Veremos más adelante como funcionan.
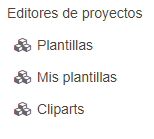
A continuación te mostramos un video explicativo del panel de administración del gestor de plantillas nivel usuario.
Módulos de edición
El módulo de edición es la herramienta que nos permite crear, modificar o clonar una plantilla.
Tenemos distintos tipos en base al tipo de plantilla que se desea crear.
Pongamos el ejemplo de que queremos crear una plantilla para la impresión de fotos y otra plantilla para la creación de un álbum. La impresión de fotos requiere de unas opciones, como podría ser por ejemplo el tamaño de las mismas. La plantilla del álbum también requiere de la definición de tamaño de las hojas pero además necesita de otras opciones que son intrínsecas a los álbumes: El lomo de la portada, la cantidad de fotos por página, el numero de hojas…..muchas opciones que no tienen sentido aplicadas a una plantilla de impresión de fotos.
Es por ello que cada tipología de producto tiene su propio módulo de edición con el fin de optimizar la tarea de creación de plantillas.
Cómo usar las plantillas que tenemos de ejemplo
En el siguiente video veremos cómo usar las plantillas que tenemos de ejemplo a nuestras plantillas, para poderla modificar
Cómo clonar mis plantillas
En el siguiente video veremos cómo copiar nuestras propias plantillas.
Clonar plantillas es un procedimiento muy útil para hacer pruebas, crear copias de seguridad de configuraciones o bien para tener una plantilla base a la que ir añadiendo funcionalidades.
A continuación vamos a ver en detalle los principales módulos de edición, pero antes veremos aquellas funcionalidades que son comunes en todos ellos, como los títulos o las miniaturas del producto.
Funcionalidades comunes en los módulos de edición
Código de la plantilla y/o código de la variante:
Ambos códigos son campos libres y de uso exclusivo de cada usuario, tienen que ser valores alfanuméricos sin espacios.
En el caso del código de la plantilla, éste empezará automáticamente con unos dígitos que identifican tu código de usuario. Estos digitos se añaden automáticamente por lo que no tienes que realizar ninguna gestión adicional.
Titulos:
Todos los campos que aparecen en este formato:
son los títulos de la plantilla, de la variante, de las opciones disponibles….en definitiva, son los textos que el usuario verá en el momento que esté editando su plantilla.
Como vemos, estos campos van acompañados siempre de un icono de una banderita:
Lo que nos indica que es un campo multiidioma. SI hacemos clic sobre este icono veremos las distinas opciones de traducción:
Por lo tanto, podemos indicar la traducción en el idioma deseado y el texto aparecerá en el idioma que tenga el usuario por defecto en su navegador. En caso que el usuario no tenga definido un idioma por defecto o bien el editor no sea capaz de identificarlo, se mostrará el contenido del campo por defecto.
Reordenar variantes
A través de la opción “Reordenar” podemos organizar la posición en que queremos mostrar las variantes en el editor.
Variante por defecto “favorita”
En la pestaña de las variantes puede marcarse 1 de ellas como “por defecto” (o “favorita”).
Para ello debes hacerse click en el símbolo de “estrella” que aparece a la derecha del nombre de la variante.

Al editar el producto, se le mostrará al cliente la variante marcada como primera opción.
Imagen de la plantilla
La podemos definir al principio, adjuntando una imagen:

Parámetros de la aplicación

Esta sección consta de dos opciones:
- En este apartado podemos configurar el modo en que se mostrará en la barra del editor el título del producto, podemos seleccionar el nombre del producto o bien el nombre de la variante

- Un campo numérico (Contraer menús con más opciones que) que indica a partir de cuantas opciones disponibles estas opciones se mostraran como un menú desplegable o no.
Por ejemplo, tenemos esta plantilla con todas estas variaciones (17):
Y hemos marcado en esta opción que queremos que las opciones se contraigan si hay más de 5
por tanto, en el editor vemos que hay una lista desplegable que muestra las 17 opciones:

Si hubiéramos marcado este valor en 20, las opciones hubieran estado visibles sin lista desplegable.
SKU
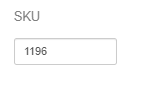
Los SKU (código de artículo) son códigos que puedes usar internamente para hacer el seguimiento de tu inventario y generar reportes de tus ventas. Los puedes usar o no, es tu elección.
Imágenes del usuario

En esta sección se define la resolución mínima que puede aceptar el editor de las imágenes que sube el cliente
Fichero de salida

Puede ser JPG o PDF, cada uno con sus opciones disponibles.
En el caso de JPG podremos indicar además la resolución del archivo de salida (puntos por pulgada)..
En esta sección tenemos también un desplegable relacionado con la imposición con dos valores distintos, One Up y Multi UP

Para productos con tamaños clásicos (10×15, 15×20 etc.), para imprimir en minilab o en impresoras de sublimación, generalmente utilizaremos el fichero de salida sin imposición, con las mismas medidas del producto y a la resolución de impresión.
Bleed y Rellenado de Bleed
En artes gráficas, se conoce con el nombre de «Bleed” (sangrado) ,a la medida que se debe extender la impresión de un documento que vaya impreso hasta el mismo borde para que al cortarse al final en la guillotina no queden rebordes blancos o vacíos.
Al seleccionar una imposición podremos configurar los milímetros que necesitamos para el bleed y el tipo de relleno que se utilizara para para el mismo.
Podemos utilizar dos tipos de relleno para representar el bleed configurado:
- La opción “Escalar” escalará la imagen aumentando el tamaño los milímetros que hayamos configurado en el bleed.
- La opción “Color de fondo” añadirá un margen del color del fondo con los milímetros que hayamos configurado.

Imposición One Up
La imposición One Up la podemos utilizar si queremos imprimir una sola imagen de un pedido en un formato de papel mayor.
Esta imposición generalmente se utiliza para Posters , Collages etc. donde la imagen del producto se imprime sobre una página de mayor tamaño y es necesario tener unas marcas de corte.

Ej. Imposición One Up

Imposición Multi Up
Podemos utilizar la imposición Multi Up si queremos aprovechar un formato de papel mayor para imprimir más de una imagen del mismo pedido en la misma página. Si el número total de imágenes no caben en una sola página, el sistema generará tantas páginas como necesite para imprimir el total de imágenes del pedido.
Por ejemplo, podríamos configurar un producto de Pack de 12 fotos donde el tamaño de las imágenes a imprimir es de 10×10 cm y queremos imprimir las 12 imágenes sobre una hoja de papel tamaño SRA3, haciendo una imposición Multi Up con 2 mm. de bleed y utilizando el relleno de bleed escalar.

Ej. Imposición Multi Up

Opción +info
A través de la opción “+info” ,que nos aparece en distintos apartados, podremos añadir información adicional para dar al cliente la máxima información del producto:
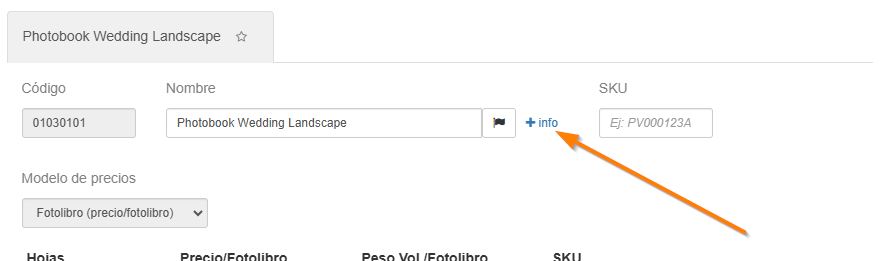
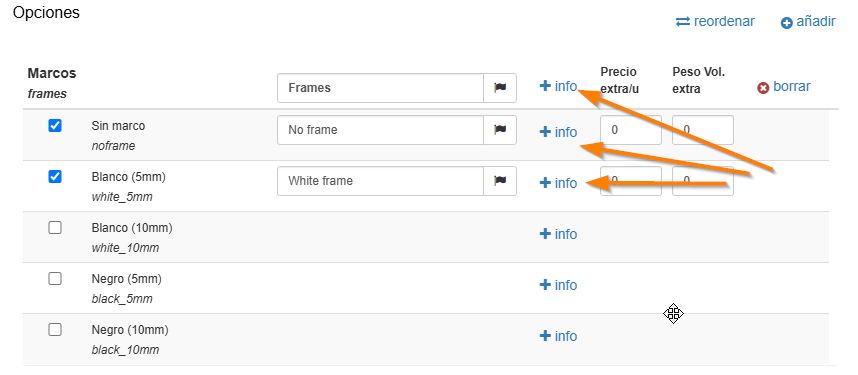
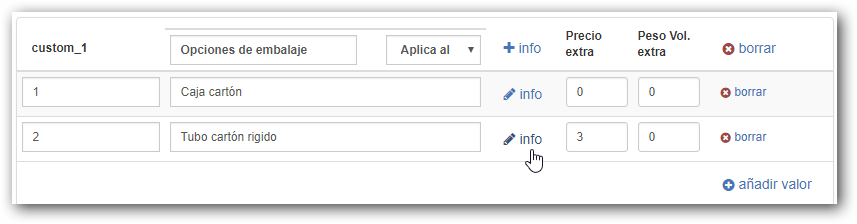
Al pulsar sobre +info nos aparecerá una pantalla que nos permite personalizar con una imagen y textos descriptivos del producto.
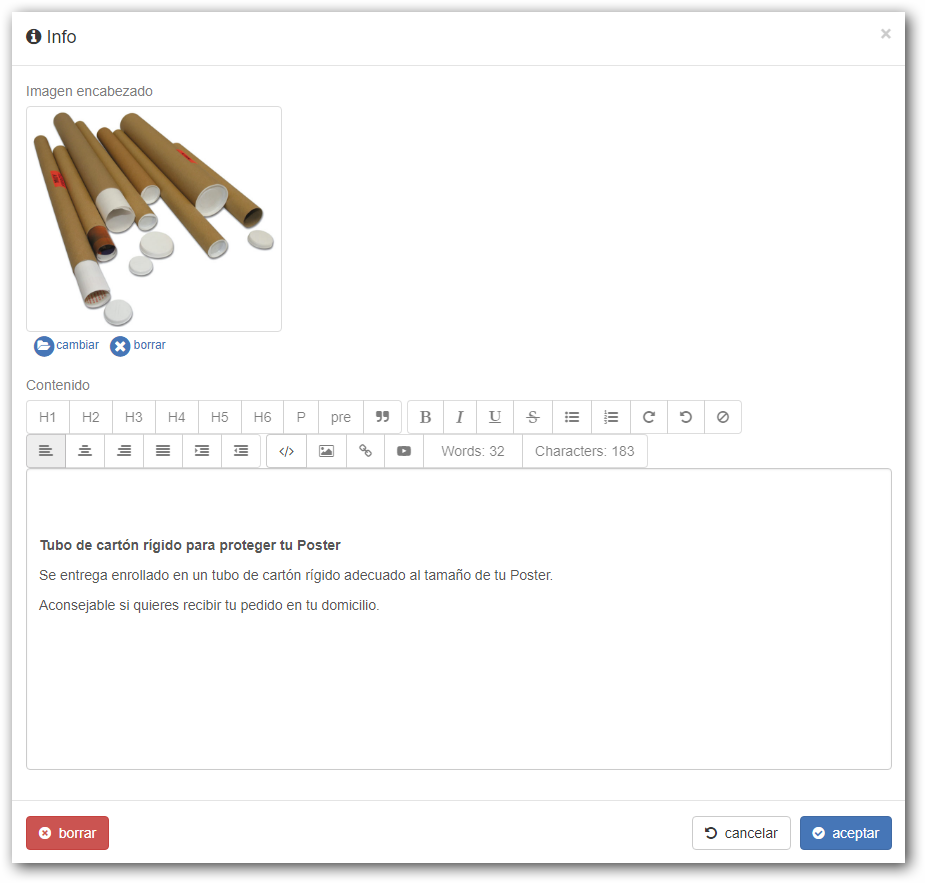
En el producto que hayamos seleccionado añadir la información adicional, el editor mostrará un icono con una “i“ de información que el cliente puede seleccionar para ver los detalles.

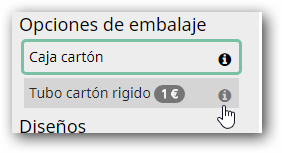
Opciones
Todos los editores permiten añadir una serie de opciones que varían en función del tipo de editor.
Algunas de estas opciones afectan al fichero a imprimir (márgenes, color de fondo, orientación, fuente de texto), otras son características visuales (colores de cantos, efectos de lienzo etc.) que ayudan a entender al cliente el producto que están personalizando, y las opciones personalizadas que permiten añadir características adicionales al producto.
Opción personalizada
Esta opción permite la personalización de cualquier característica extra que queramos ofrecer al producto, y nos permite añadir tantas opciones personalizadas como se precisen y es posible añadir un coste adicional por cada opción.
Está disponible para todos los tipos de editores y no afecta a las imágenes a imprimir.