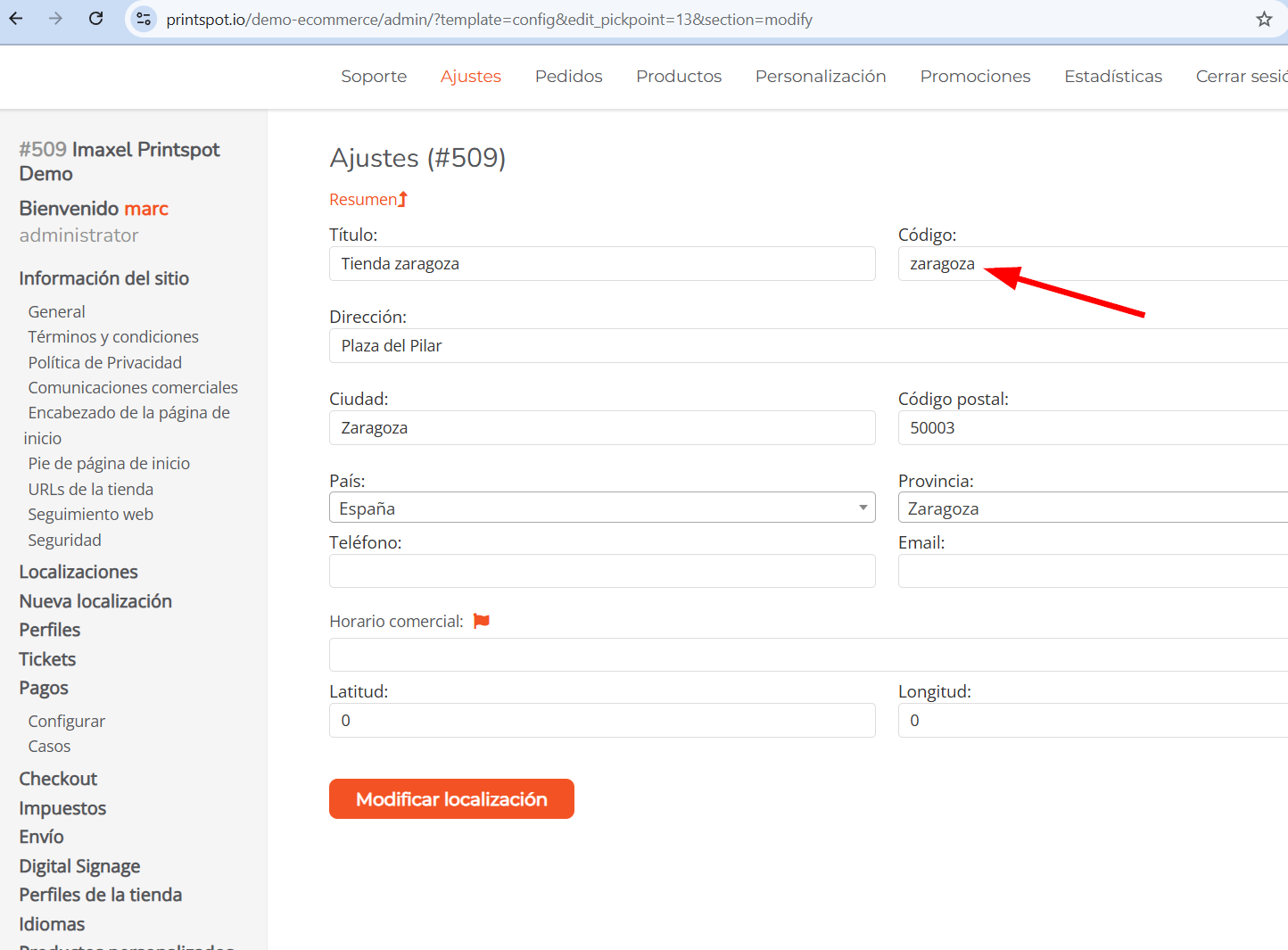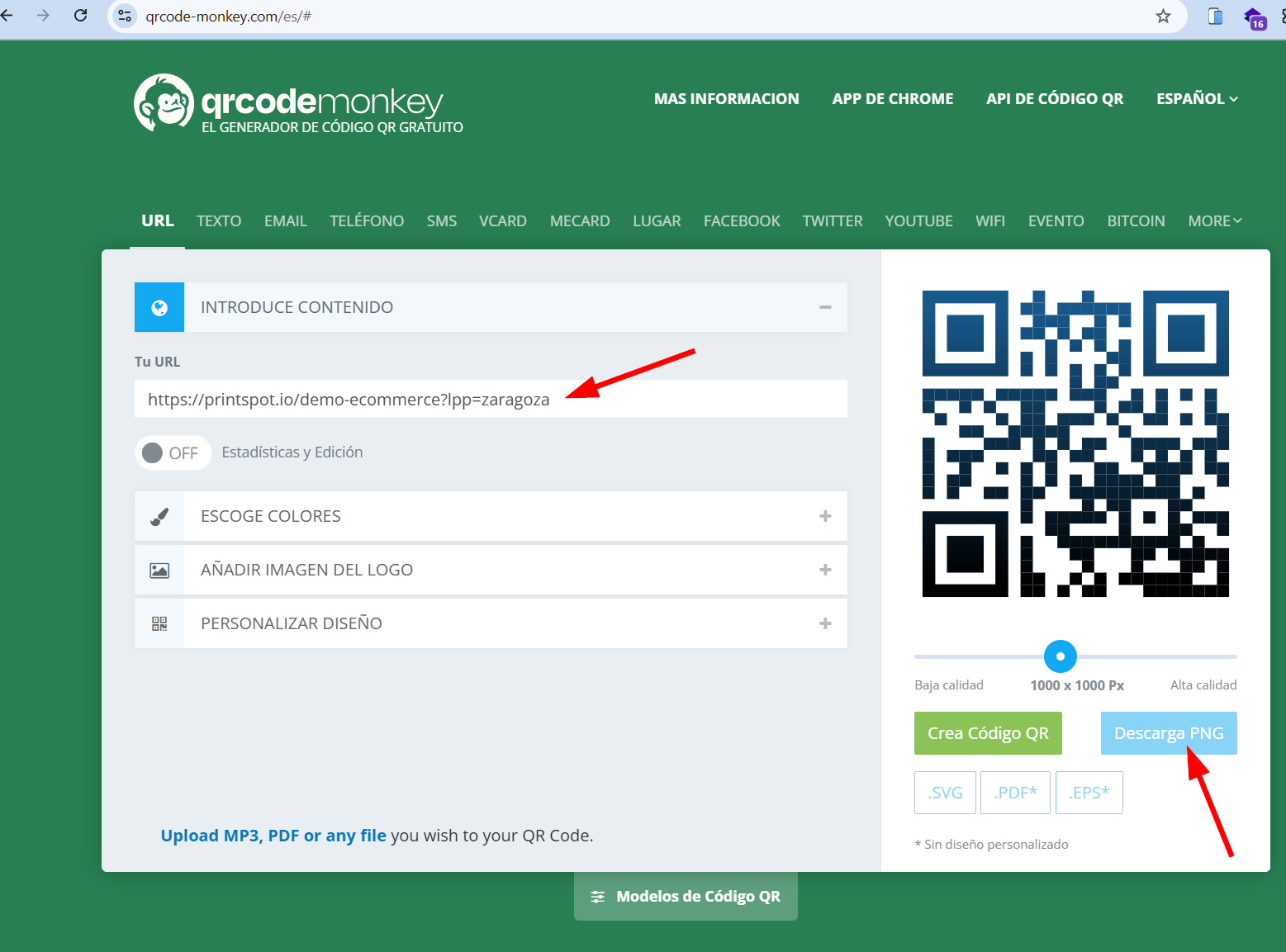Cómo generar códigos QR para tus puntos de recogida
En este tutorial, te explicaremos cómo generar códigos QR para tus puntos de recogida en Printspot, permitiendo que los clientes accedan directamente a la tienda o punto de recogida correcto al escanear el código con su móvil.
Al agregar un parámetro en la URL, los clientes podrán acceder automáticamente a Printspot con el punto de recogida preseleccionado. Por ejemplo, si tienes un punto de recogida en Zaragoza, puedes generar un enlace con el parámetro ?lpp=zaragoza. De esta manera, cualquier pedido realizado a través de ese enlace se asignará automáticamente al punto de recogida con el código «zaragoza».
Paso 1: Accede a la configuración de tus puntos de recogida
- Inicia sesión en el panel de administración de tu Printspot.
- Dirígete a la sección de puntos de recogida o localizaciones.
- Selecciona el punto de recogida que deseas configurar y haz clic en Editar.
- Dentro del punto de venta o recogida se te mostrarán varios paneles con diferente configuración, el que nos interesa es el primero de todos donde pone «Datos«.
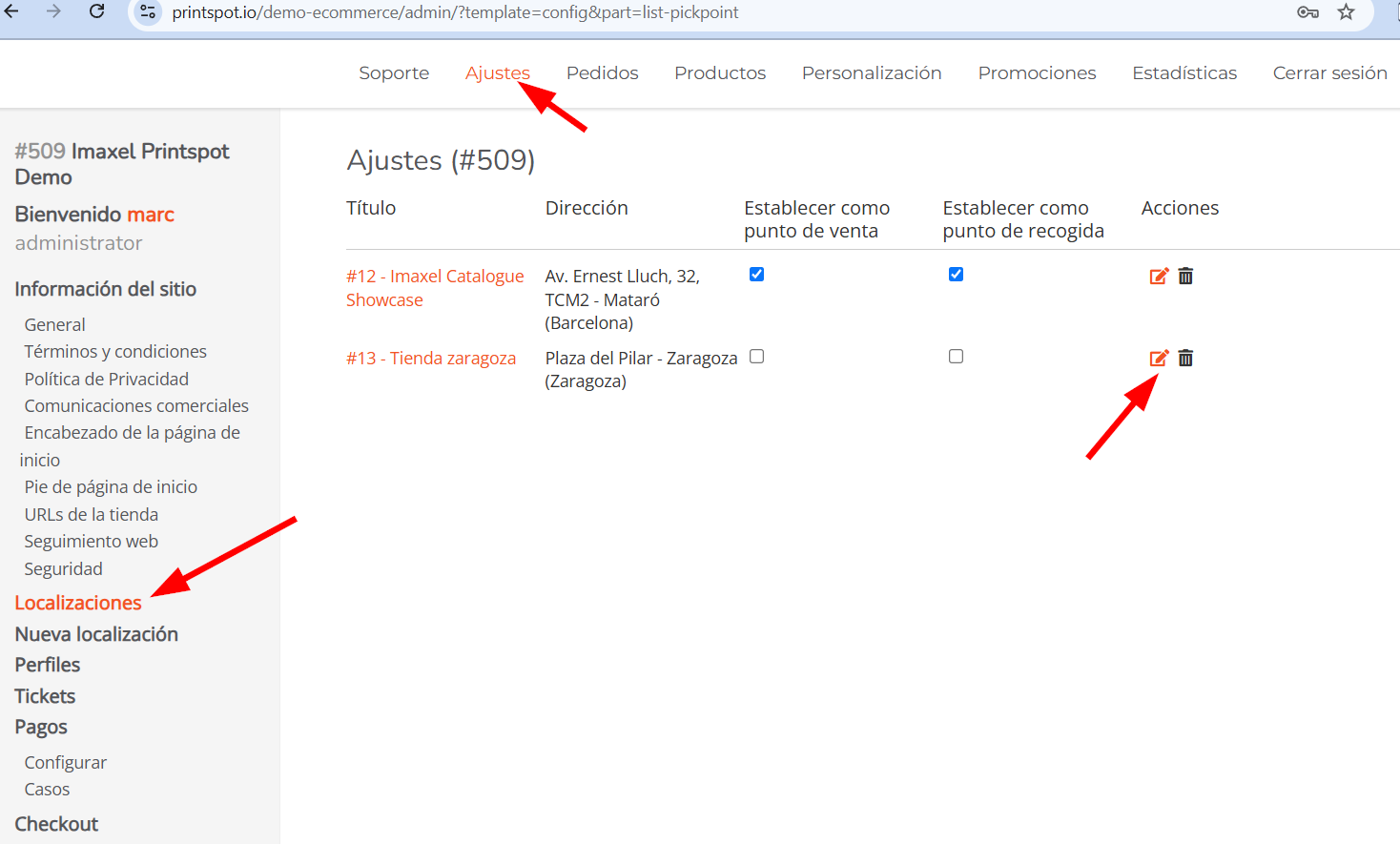
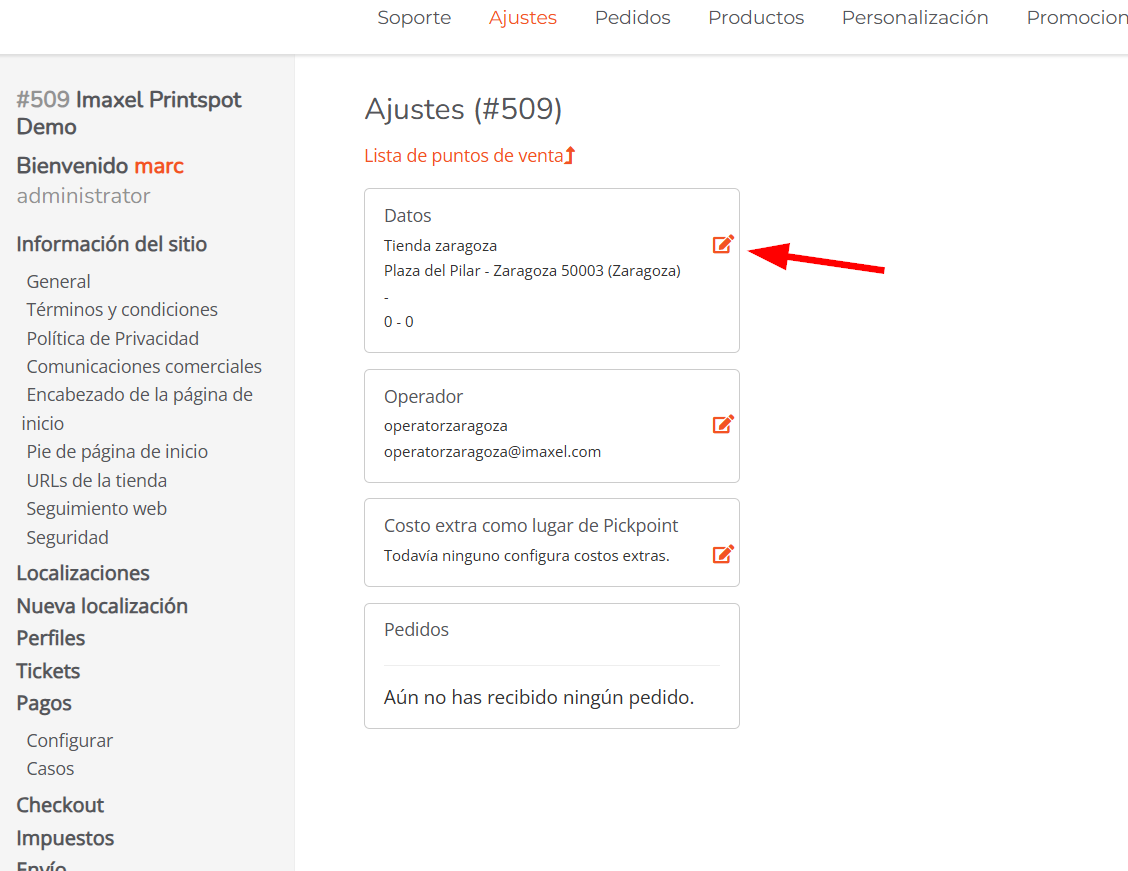
Paso 2: Genera la URL personalizada para el punto de recogida
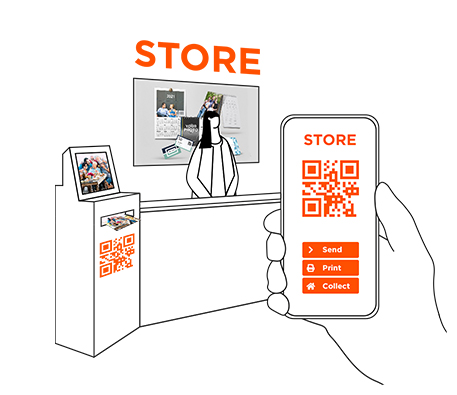
Paso 5: Prueba el código QR
Antes de compartirlo, escanea el código QR con varios dispositivos móviles para asegurarte de que redirige correctamente a Printspot con el punto de recogida preseleccionado.
Podrás confirmar que el punto de recogida se ha asignado correctamente si no se te solicita elegir una ubicación al realizar un pedido. En la pantalla de finalizar compra, verás directamente la información del punto de recogida seleccionado, donde se completará la compra.
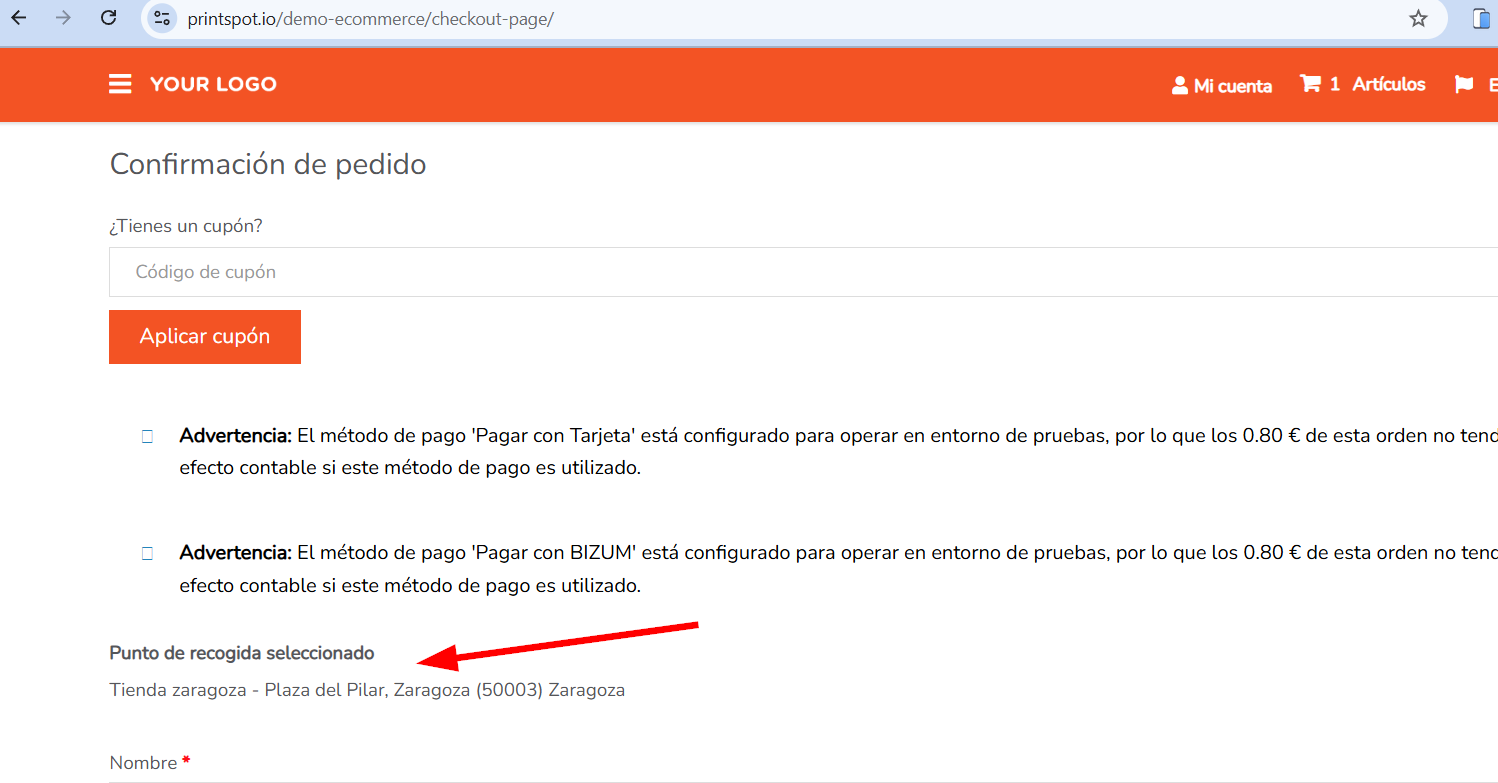
Preguntas Frecuentes (FAQs)
1. ¿Por qué debería usar un código QR para mis puntos de recogida?
El código QR permite que los clientes accedan directamente a Printspot con el punto de recogida preseleccionado, evitando que tengan que seleccionarlo manualmente. Esto agiliza el proceso de compra y reduce posibles errores en la asignación del pedido.
2. ¿Cómo sé qué código asignar a cada punto de recogida?
Cada punto de recogida tiene un campo llamado «Código» en su configuración. Este valor es el que debes utilizar al generar la URL personalizada para ese punto de recogida.
3. ¿Cómo puedo verificar que el código QR funciona correctamente?
Antes de compartir el código QR, escanéalo con diferentes dispositivos móviles. Si el punto de recogida está preseleccionado correctamente:
- No se te pedirá elegir un punto de recogida.
- En la pantalla de finalizar compra, verás automáticamente la información del punto de recogida seleccionado.
4. ¿Qué pasa si después de escanear el código QR no se asigna el punto de recogida?
Si al escanear el código QR Printspot sigue solicitando seleccionar un punto de recogida, revisa lo siguiente:
- Asegúrate de que la URL contiene correctamente el parámetro
?lpp=[código-del-punto-de-recogida]. - Verifica que el código del punto de recogida que usaste en la URL coincide con el configurado en Printspot.
- Prueba el código QR en diferentes dispositivos y navegadores para descartar problemas de caché.
5. ¿Qué pasa si después de escanear el código QR no se asigna el punto de recogida?
Sí, al generar el código QR puedes descargarlo en formatos como PNG o SVG, dependiendo de cómo planeas utilizarlo. Te recomendamos:
- Formato PNG: Si lo usarás en carteles impresos o publicaciones digitales.
- Formato SVG: Si necesitas escalabilidad sin pérdida de calidad para impresiones de gran tamaño.
6. ¿Es posible cambiar el código del punto de recogida después de haber generado el código QR?
Si cambias el código del punto de recogida en Printspot, la URL personalizada que generaste anteriormente dejará de ser válida. En ese caso, tendrás que generar una nueva URL y un nuevo código QR con el código actualizado.
7. ¿Puedo usar el mismo código QR en varios lugares?
Sí, puedes colocar el mismo código QR en diferentes ubicaciones, como en la tienda física, emails de confirmación de compra, páginas web o redes sociales, para facilitar el acceso de los clientes al punto de recogida correcto.