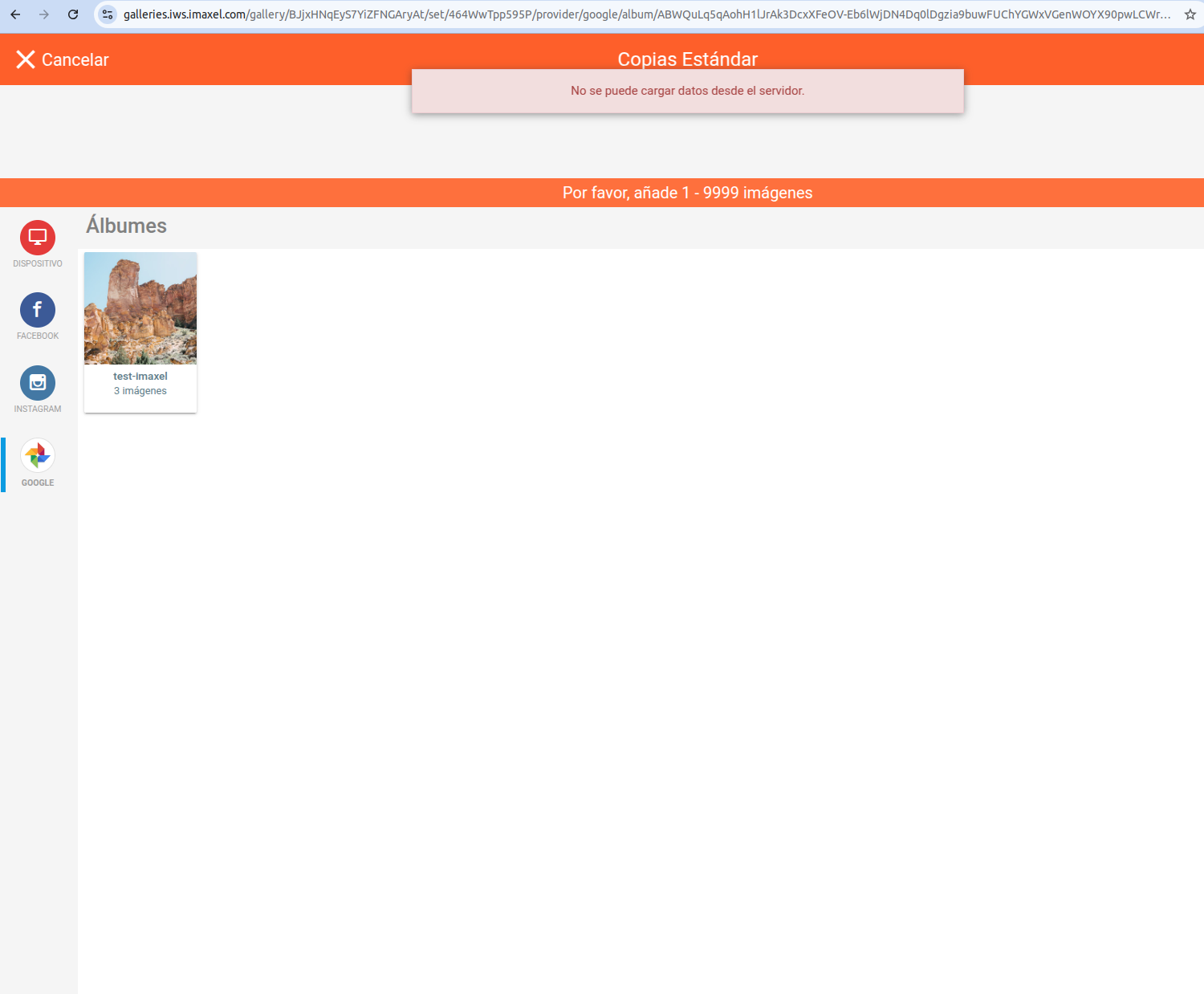Upload your Google Photos effortlessly with Imaxel
When you open the Imaxel photo uploader, you will see several options to upload your images: “Device” (photos stored on your phone or computer), “Facebook”, “Instagram”, and “Google”. In this tutorial, we will guide you through uploading photos using the Google option.
Once the photo uploader is open, select “Google” to get started.
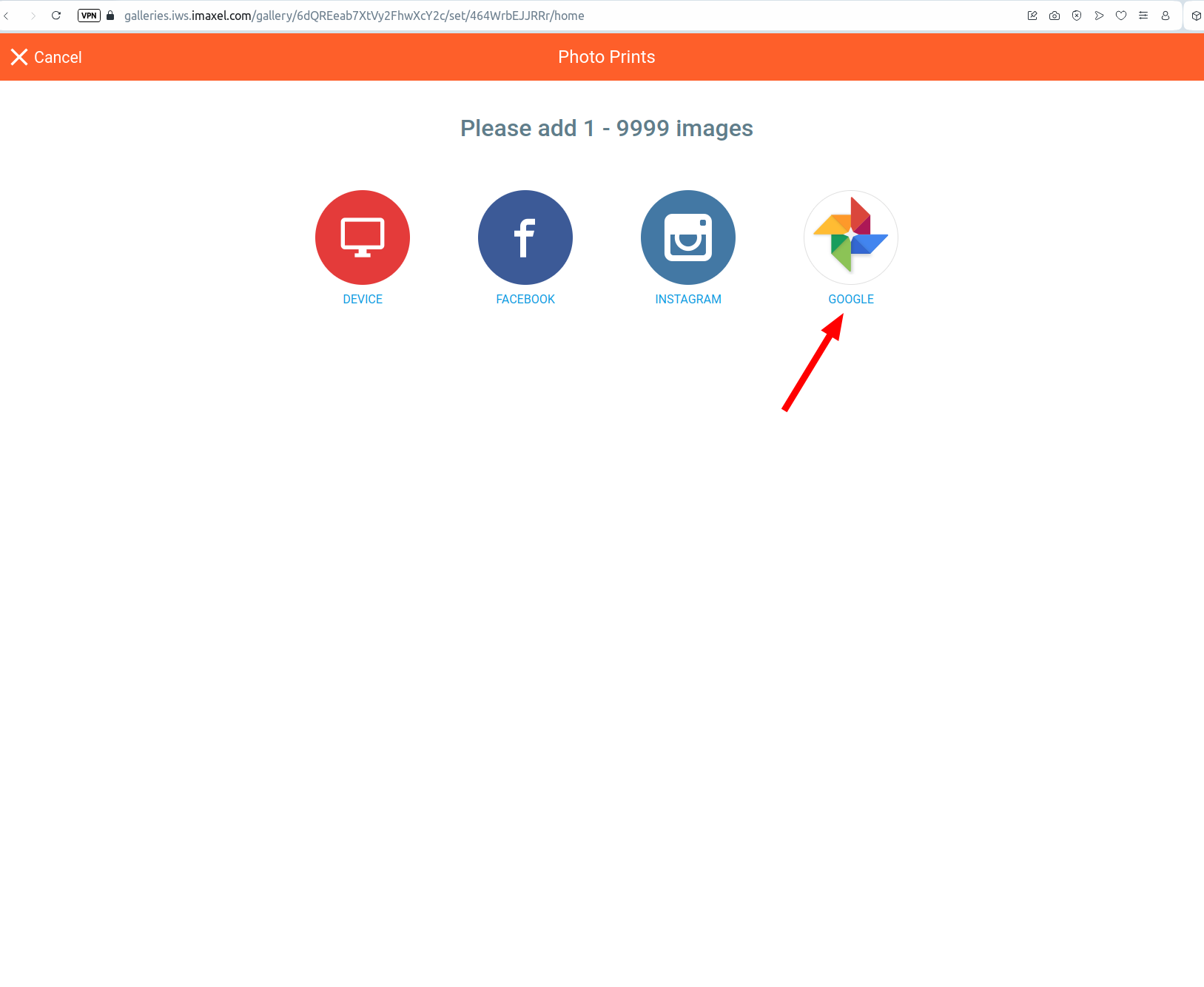
Next, Google will ask you to sign in to its platform. You’ll need to enter the Google account where the photos you want to upload are stored.
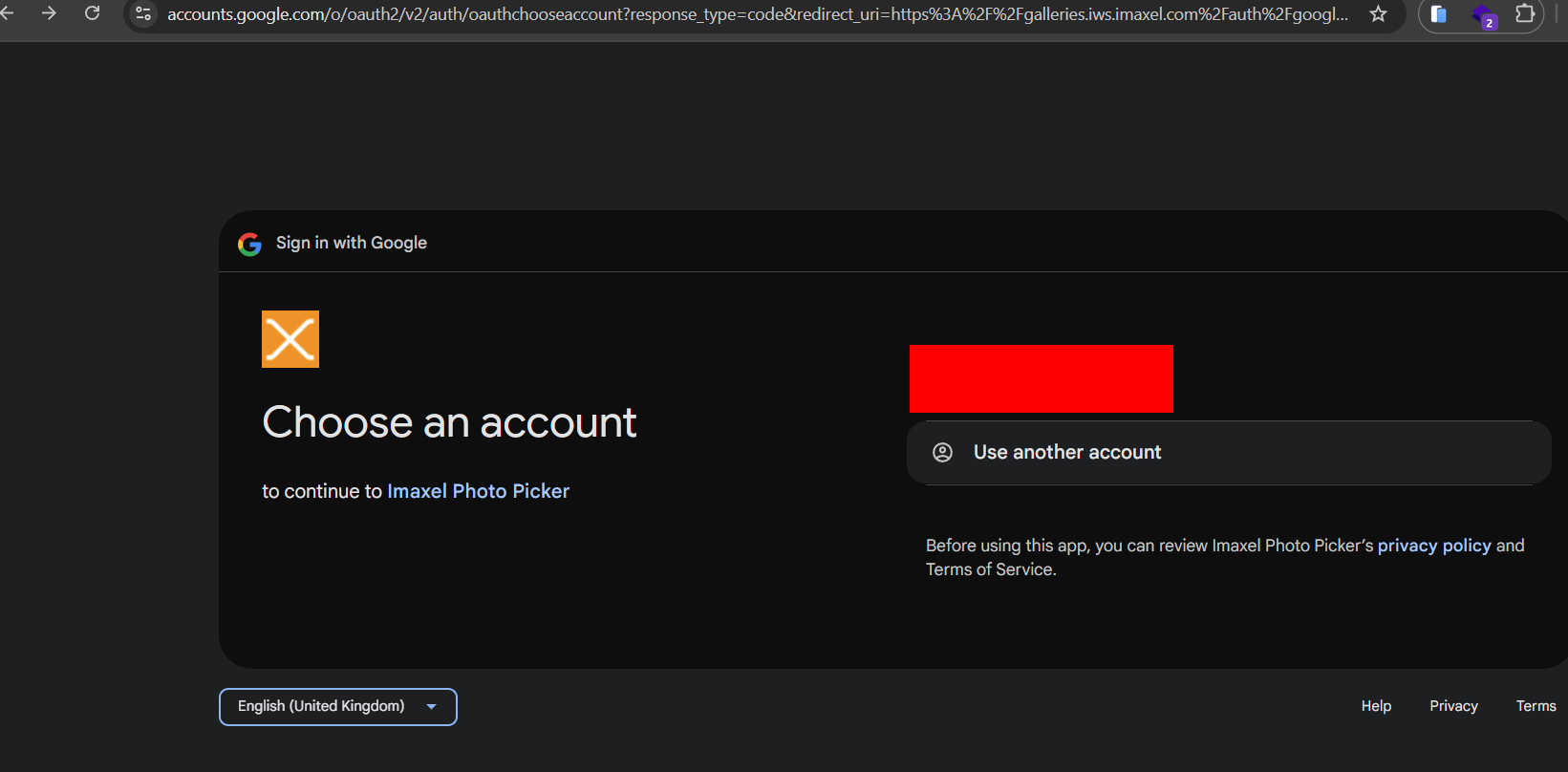
Before proceeding, Google will display a notice about the data you’ll be sharing with our application. It will also redirect you to our Privacy Policy and Terms of Service documents for review. When you’re ready, click “Continue”.
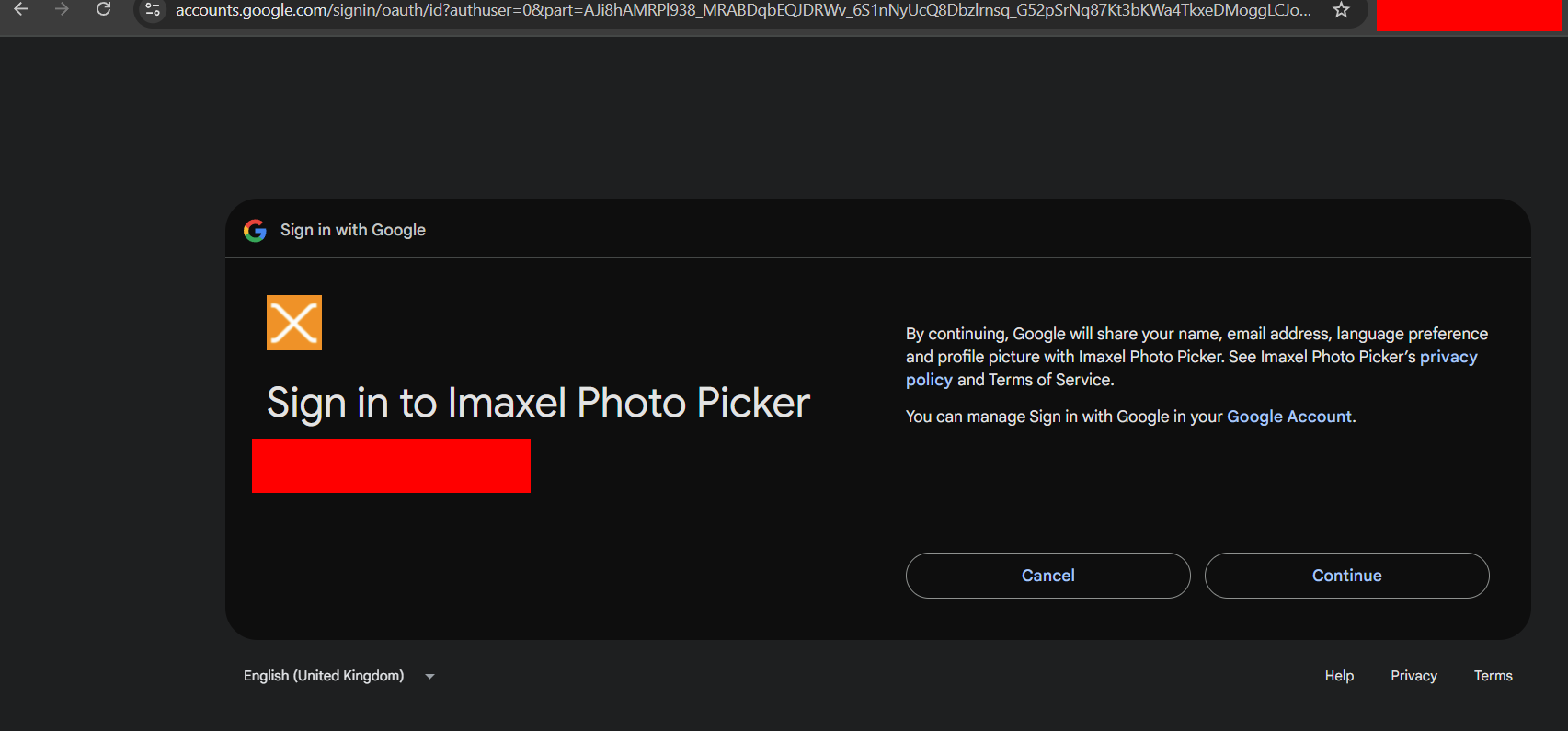
Next, Google will allow you to select the permissions you want to grant Imaxel when accessing your account. To use your Google Photos in the products, make sure to check the “View your Google Photos library” box.
Once the box is checked, click “Continue”.
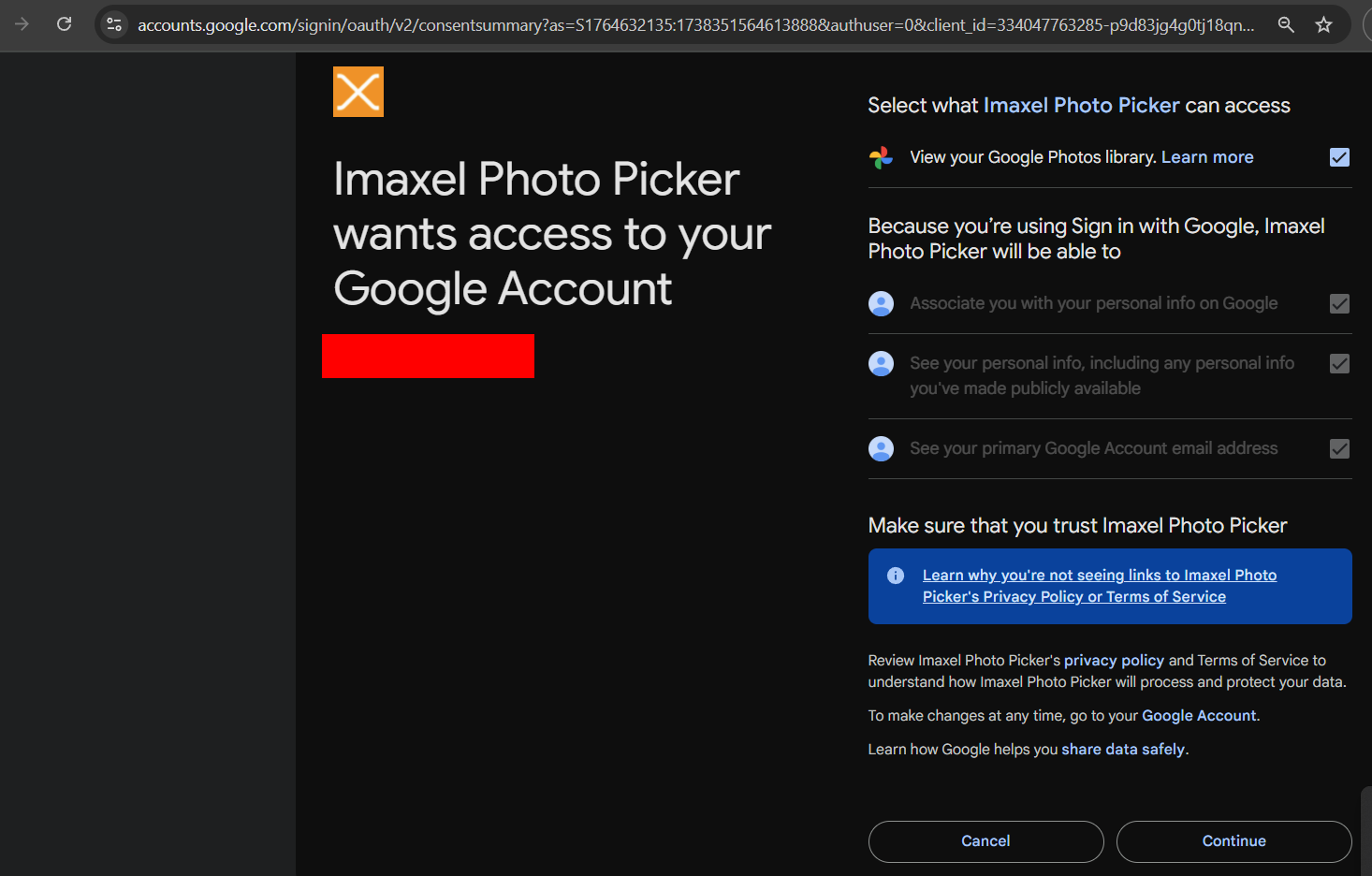
Next, you will be redirected back to the Imaxel image uploader, where all the folders or albums from your Google Photos will be displayed. To use images from an album, first select the album containing the photos you want to upload.
IMPORTANT! Our integration with Google is designed to work exclusively with folders or albums created in Google Photos. This prevents automatically importing thousands of images that may be stored if your account is synced with your mobile device.
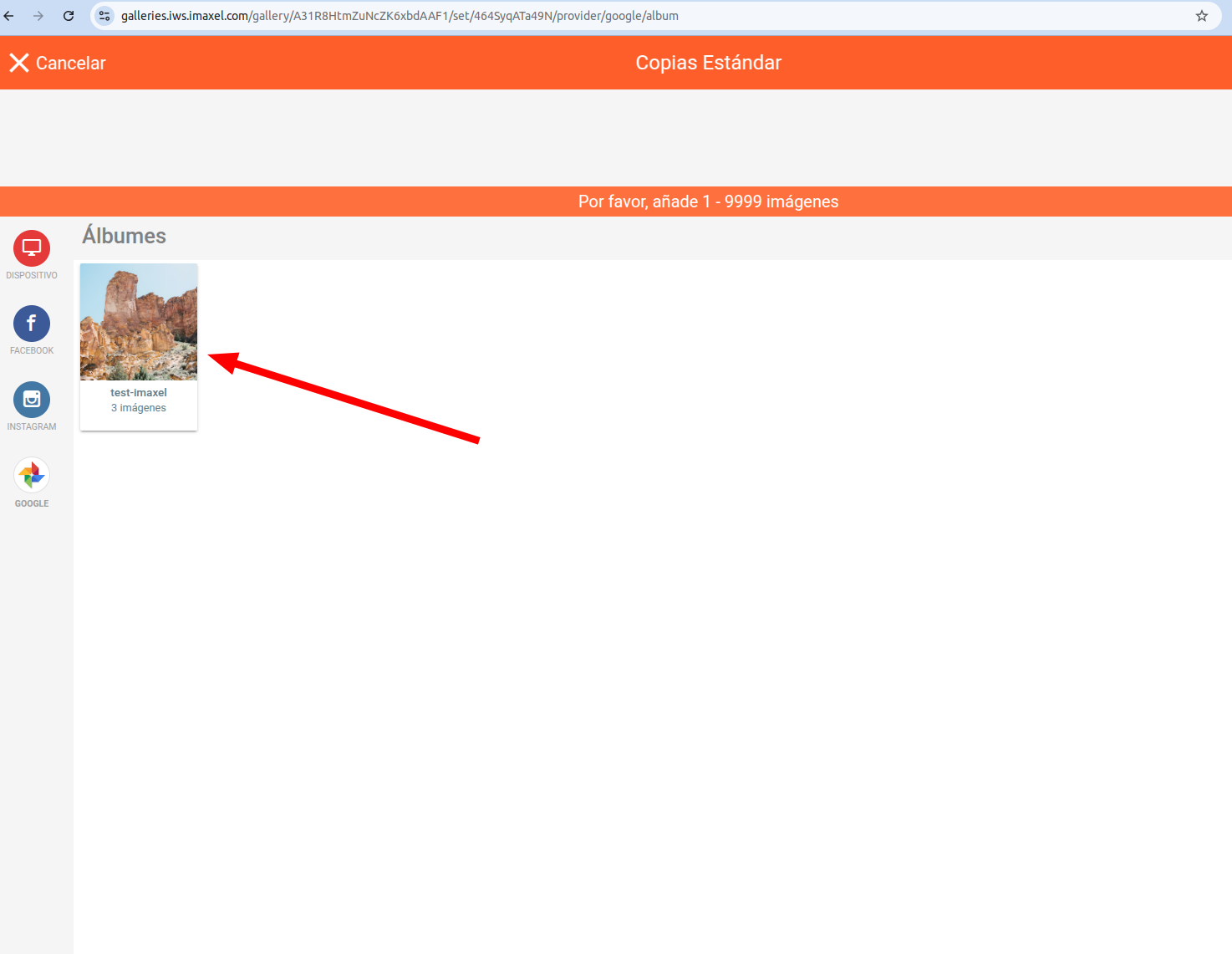
Once you open the album, you can select any image within it. Additionally, you’ll have the option to choose how many times you want to import the same image into the product you’ll be customizing.
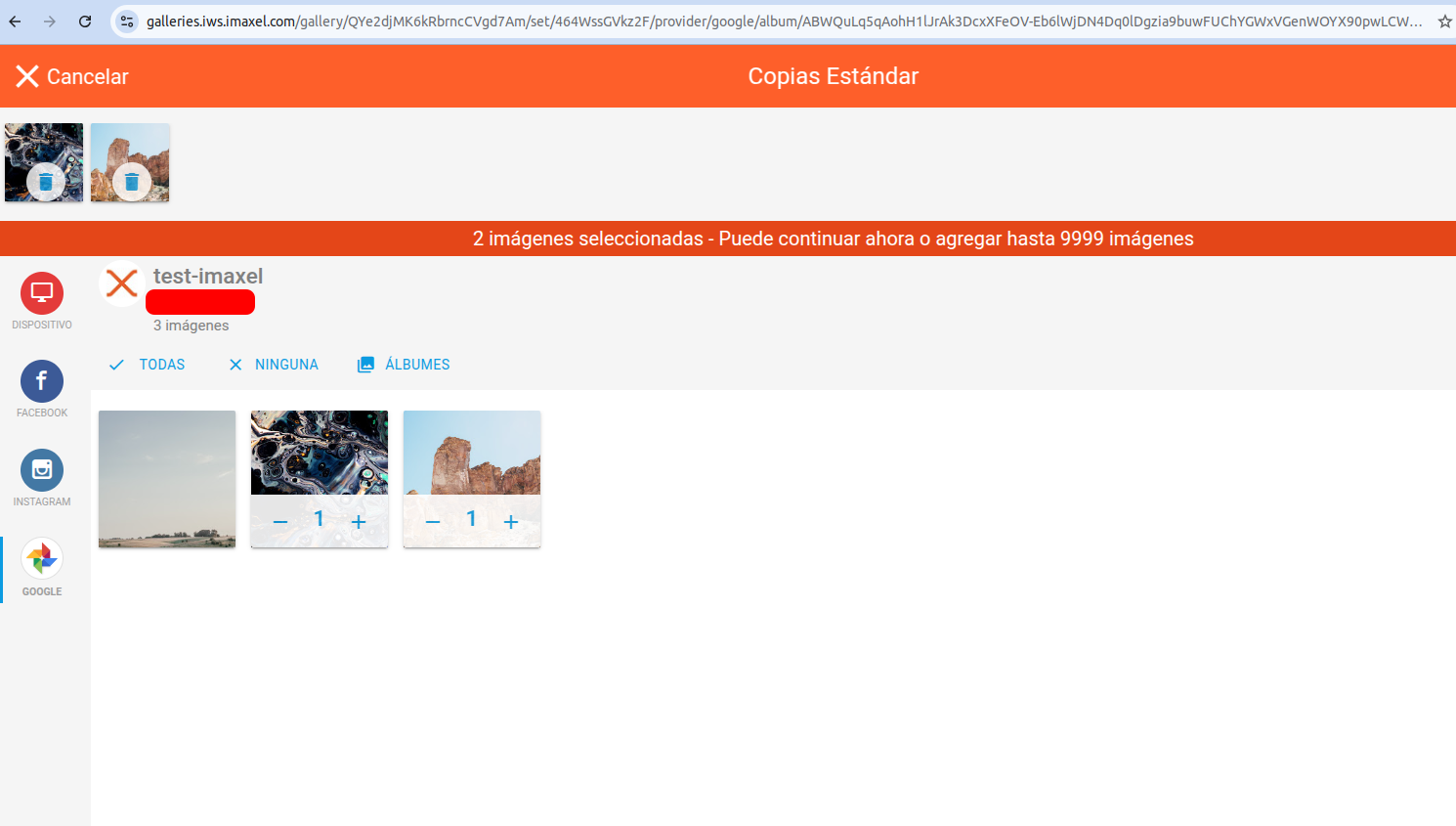
Frequently Asked Questions (FAQS)
When accessing my Google account, I see the message “Cannot load data from the server.” Why?
This message appears when Imaxel cannot find any folders or albums created in Google Photos. As mentioned earlier, Imaxel places the highest priority on protecting your data. To prevent automatically importing all the photos synced with your mobile device, we only search for images within folders or albums created in Google Photos. This way, you have full control over which images you want to share and which ones you prefer to keep private.
To avoid this message, create an album in Google Photos with the images you want to use. This way, we will only access the images from the album you choose to share with us.
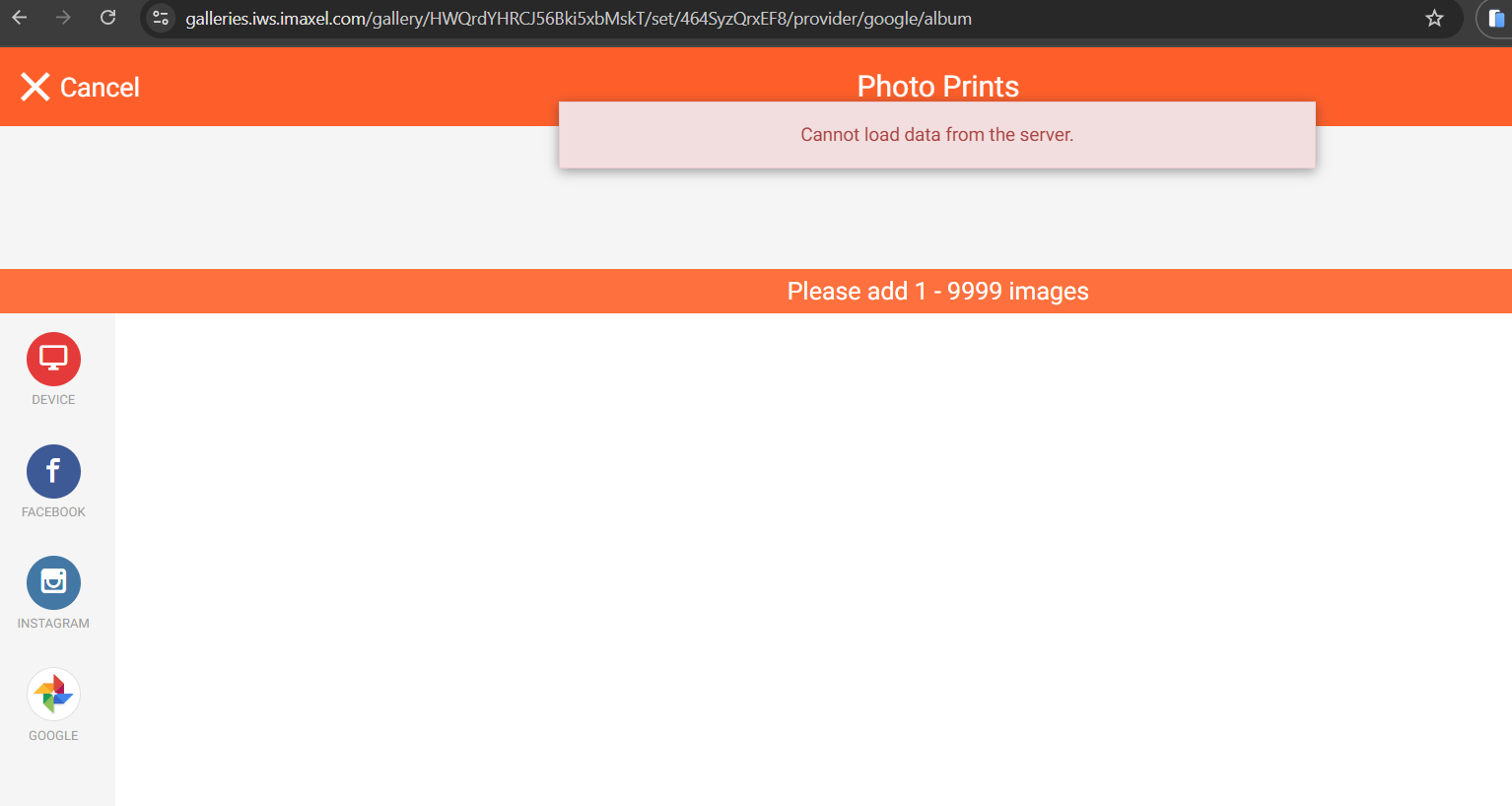
The image uploader shows the message ‘Cannot load data from the server’ after being inactive. What happened?
This message appears when the Imaxel image uploader has been inactive for an extended period, and the connection to Google Photos has expired for security reasons. This can happen if the browser remains open without activity for too long.
To fix this, simply refresh the page and sign in to your Google account again. Once the connection is re-established, you will be able to access your albums without any issues.
What permissions does Imaxel need to access my photos in Google Photos?
Imaxel requires specific permissions to access and display your Google Photos albums. When signing in, make sure to enable the “View your Google Photos library” permission. Without this permission, we won’t be able to display your images.
Why don’t I see some albums in the image uploader?
It’s possible that the album hasn’t synced correctly or isn’t labeled as an album in Google Photos. Ensure that the album is created directly in Google Photos and contains the images you want to use.
Can I select multiple images at once to import them?
Yes, you can select multiple images within an album and specify how many times you want to import each one into your project.
What happens if I change or delete photos in Google Photos after importing them to Imaxel?
Once the images are imported into Imaxel, any changes or deletions made in Google Photos will not affect the photos already uploaded to our application. If you need to re-import them, you’ll need to do so manually.
Is it safe to share my photos from Google Photos with Imaxel?
Yes, at Imaxel, we prioritize your privacy and data security. We only access the specific albums you choose to share, and all data is handled according to our privacy policies.
Why aren’t individual photos that aren’t part of an album showing up?
To protect your privacy and avoid importing thousands of images automatically, our integration only detects photos organized into albums in Google Photos. If you need to use individual photos, simply add them to an album and try again.