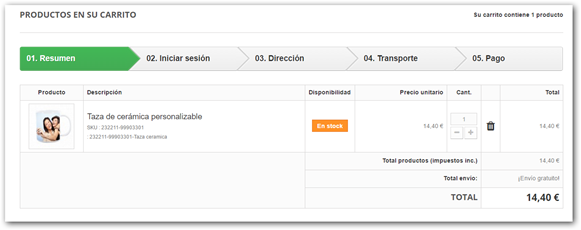Vincular productos de Prestashop con productos de Imaxel
El primero paso es dar de alta los producto en Prestashop y posteriormente vincularlos a un producto creado en el Backoffice del editor pwp.
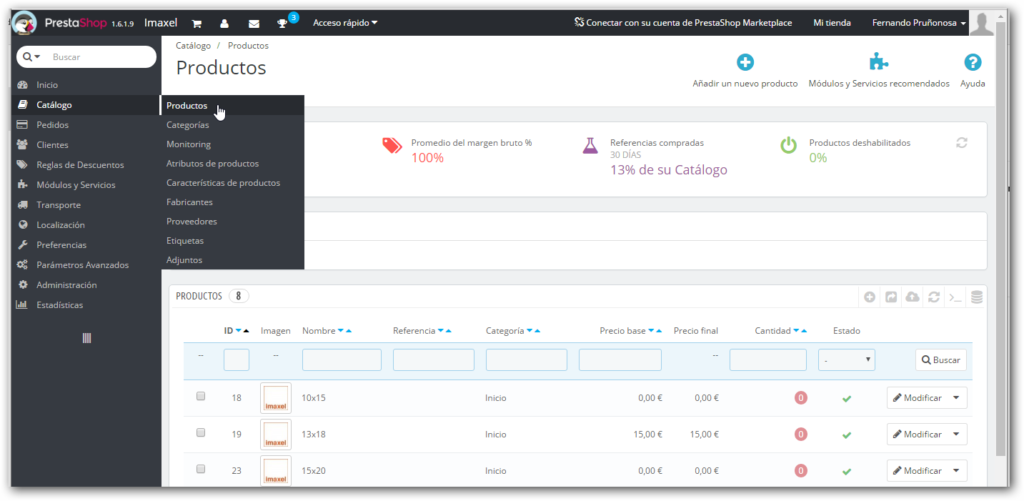
Podemos añadir un nuevo producto o seleccionar un producto que ya esté dado de alta en PrestaShop.
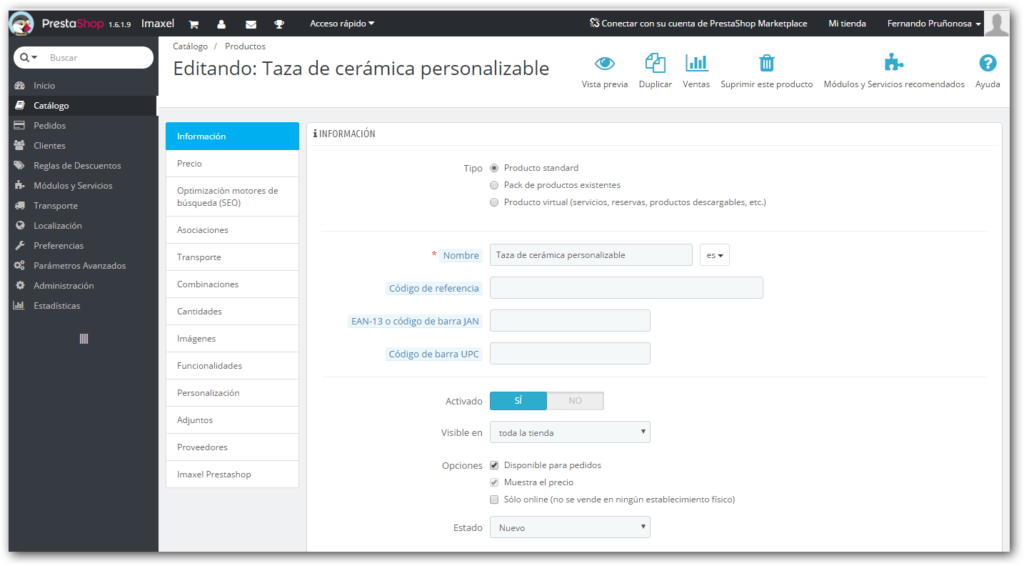
En el menú de configuración del producto se ha añadido un nuevo campo que se llama “Imaxel Prestashop” y que permite vincular el producto de Prestashop con un producto de Imaxel.
En el menú Imaxel Prestashop se nos muestra una lista de los productos que están dados de alta en el Backoffice del editor pwp de Imaxel y seleccionamos el producto para que quede vinculado a nuestro producto en Prestashop.
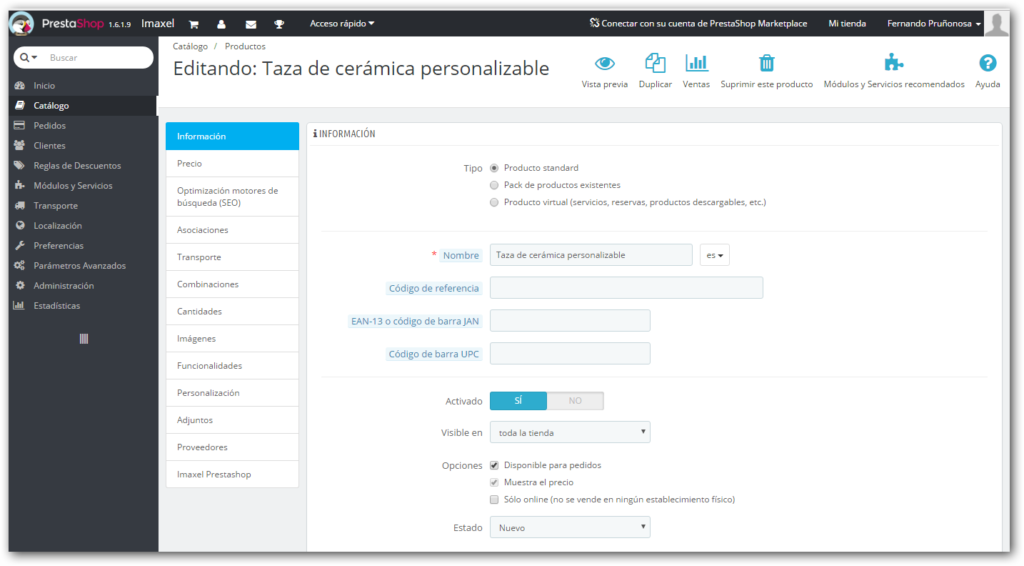
En el campo precio debemos de dejar todos los campos en blanco.
El precio del producto tiene que estar dado de alta en el Backoffice de productos de Imaxel y es el propio plugin quien calcula el precio en el pedido del cliente.
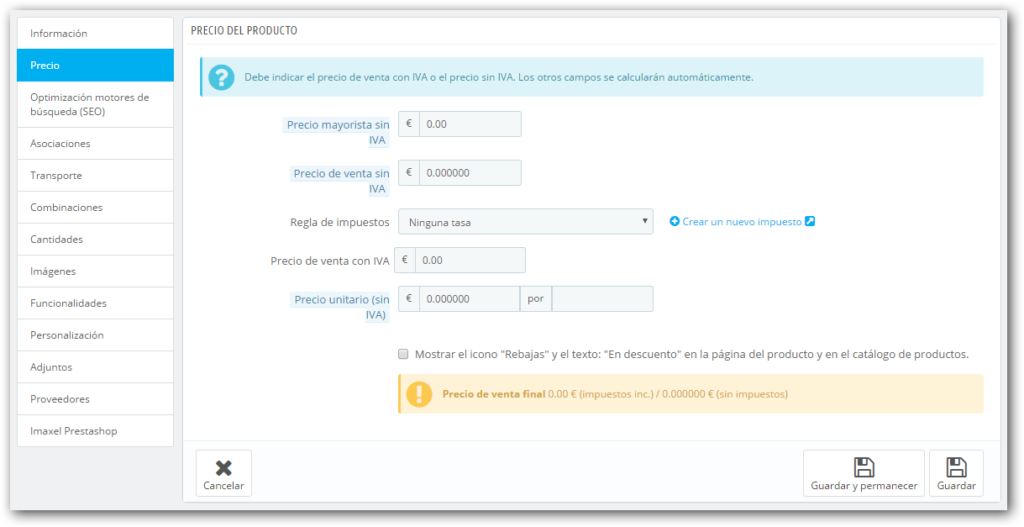
Para que en nuestra página Web este producto aparezca con un precio visible para el cliente deberemos de configurar el producto con una combinación de producto por defecto.
Los pasos son los siguientes:
- Crear un atributo de producto
Tener dado de alta por lo menos un atributo de producto que utilizaremos al dar de alta una nueva combinación para el producto.
Hemos creado un nuevo atributo llamado Imaxel con un único valor que hemos llamado precio.
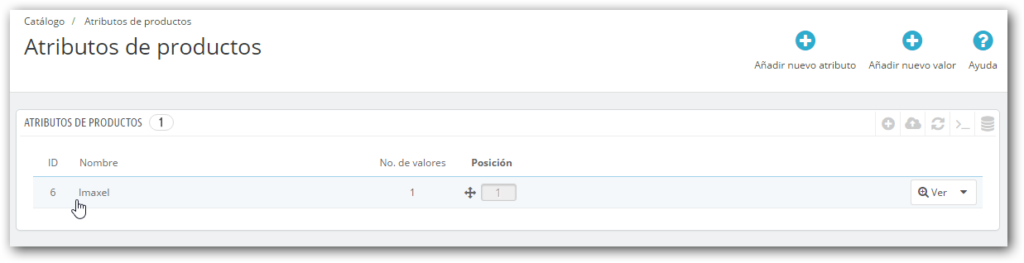
- Crear una combinación de producto
En la configuración del producto debemos ir al apartado “Combinaciones” y crear una combinación donde configuraremos el precio que queremos mostrar para este producto.
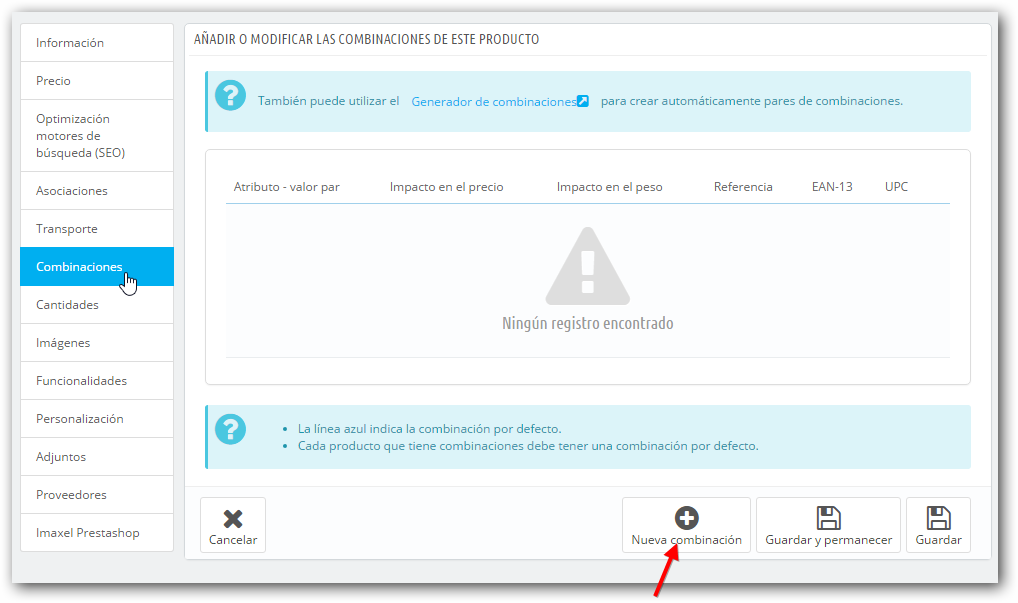
Al crear una nueva combinación deberemos seleccionar un atributo y uno de sus valores y añadirlo,
en nuestro caso el atributo Imaxel con el valor desde.
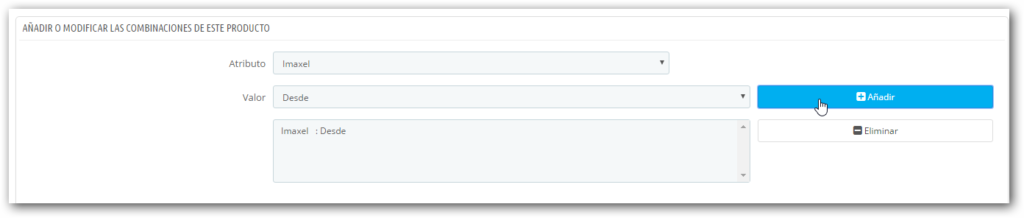
Rellenamos con un valor el campo código de referencia y seleccionamos la opción Aumentar en el campo Impacto en el precio y ponemos el precio que queremos mostrar para este producto.
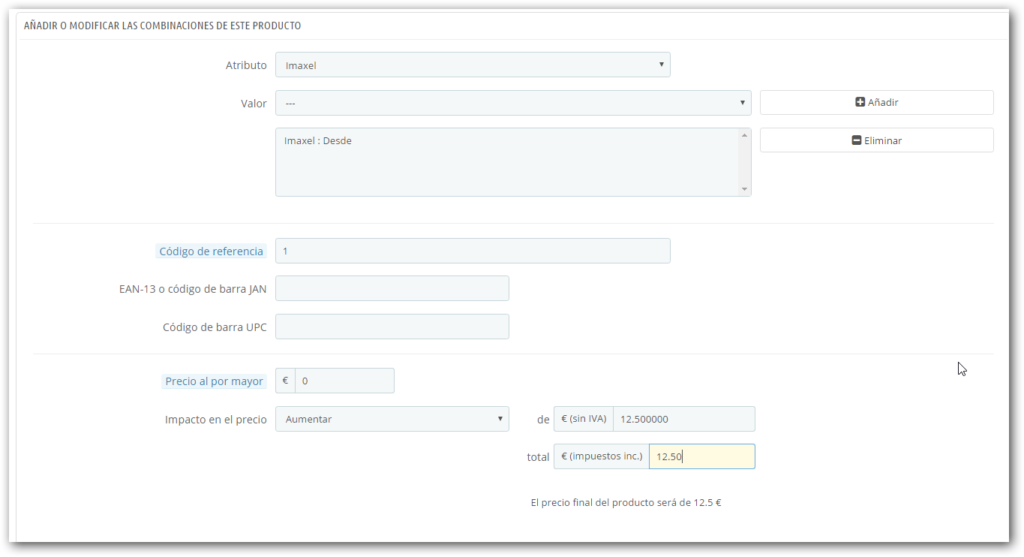
En nuestra Web este producto le mostrará al cliente el precio configurado. Al seleccionar los detalles del producto tambien nos mostrara el precio del producto.
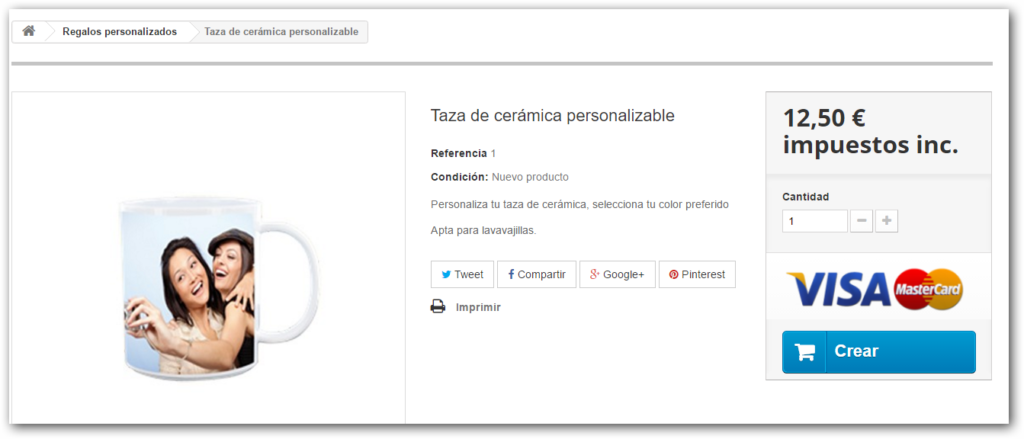
Cuando el cliente selecciona crear, se lanza una llamada para abrir el producto en el editor y poder personalizar el producto. El producto puede tener variantes y campos personalizados que incrementan el precio del producto.
En este caso la opción de Gift packaging incrementa el precio del producto en 1.90€.
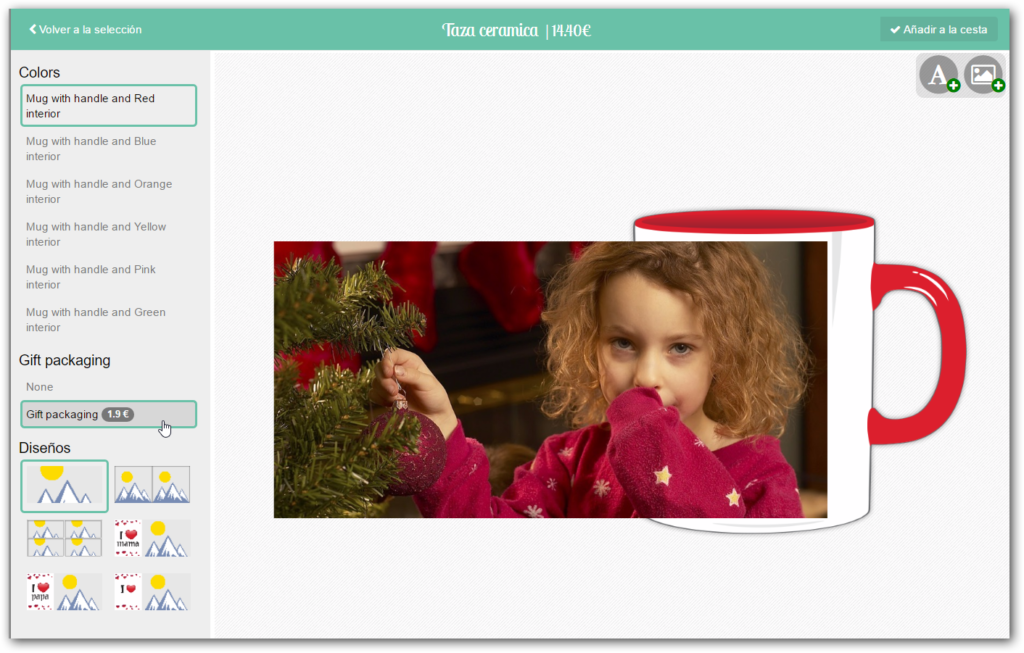
El precio total es el que se mostrará al cliente en su carrito al finalizar el pedido.